Back to Course
Quarky를 사용한 로보틱스 및 AI - 레벨 2
0% Complete
0/0 Steps
-
로봇 공학의 기초수업 1: 로봇 공학 소개3 Topics
-
수업 2: 센서의 기초4 Topics|1 Quiz
-
수업 3: 액추에이터의 기초6 Topics|1 Quiz
-
수업 4: 로봇을 사용한 얼굴 추적2 Topics
-
자율주행 로봇수업 5: 장애물 회피 로봇4 Topics|1 Quiz
-
수업 6: 가장자리 감지 로봇5 Topics|1 Quiz
-
수업 7: 자동 조종 로봇5 Topics|1 Quiz
-
실생활 AI 및 로봇 공학수업 8: 4륜구동 로봇3 Topics
-
수업 9: 객체 추적 로봇5 Topics|1 Quiz
-
수업 10: 픽 앤 플레이스 로봇 - 조립2 Topics
-
수업 11: 픽 앤 플레이스 로봇3 Topics
-
캡스톤 프로젝트수업 12: 캡스톤 프로젝트
Lesson 9, Topic 3
In Progress
활동 2: 움직임이 제어되는 객체 추적기
Lesson Progress
0% Complete
이 항목에서는 이전 항목의 논리를 사용하여 객체 추적 로봇을 코딩할 것입니다.
![]()
방향 맞추기
- 마지막 주제와 동일한 파일에서 시작하겠습니다.
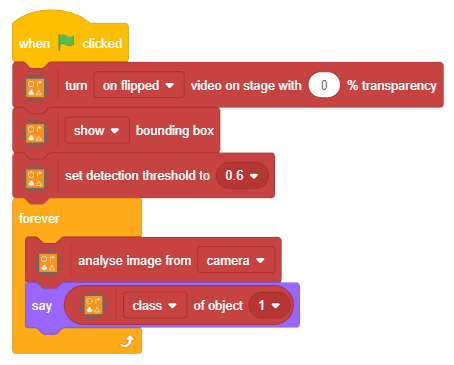
- say() 블록을 제거합니다.
- stage를 사용하여 analyze image from () 블록에서 옵션을 변경하십시오.
- Analyze Image From () 블록 아래의 Control 팔레트에서 if () 블록을 추가하십시오.
- if 블록 조건 내부에 is number () detected 블록을 추가합니다. 숫자 1을 선택하십시오.
- – Adjust Angle이라는 블록을 만듭니다. if 블록 안에 블록을 추가합니다.
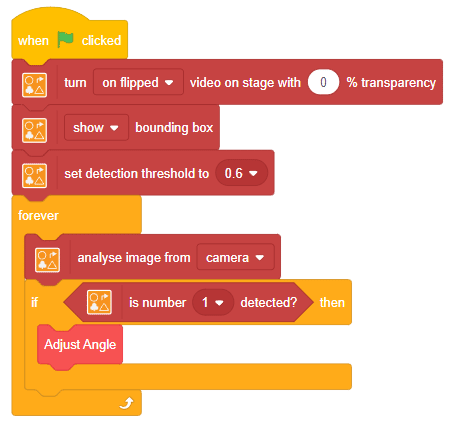
- Adjust Angle 모자 블록에서 Control 팔레트의 if () else 블록을 추가합니다.
- if () 블록 조건 내부의 ()>() 블록을 추가합니다. 첫 번째 공간에 get () of number () 블록을 추가하고 두 번째 공간에 50을 씁니다. get () of number () 블록에서 매개변수를 X 위치로 설정합니다. 이 상태에서 표지판은 로봇의 오른쪽에 있으므로 로봇은 우회전해야 합니다.
- if 분기에 go () at ()% speed for () seconds 블록을 추가합니다. 방향은 left , 속도는 50% , 시간은 0.3초로 설정합니다.

- if 블록을 복제하여 else 분기에 추가합니다.
- get () of number ()<-50으로 조건을 변경합니다.
- 방향을 right으로 변경합니다.
- Control 팔레트의 stop-all 블록을 else 분기에 추가합니다.
![]()
스크립트를 실행하고 지금까지 코드를 테스트합니다.
![]()
우리는 로봇이 각도를 정렬할 것으로 기대합니다.
표지판에 더 가까이 이동
- Adjust Distance라는 새 블록을 만듭니다.
- Adjust Angle 블록 정의에서 stop-all 블록을 Adjust Distance로 교체합니다.

- Adjust Distance 모자 블록에서 제어 팔레트의 if() else 블록을 추가합니다.
- if () 블록 조건 내부의 ()<() 블록을 추가합니다. 첫 번째 공간에 get () of number () 블록을 추가하고 두 번째 공간에 120을 씁니다. get () of number () 블록에서 매개변수를 width로 설정합니다. 이 상태에서 표지판은 멀고 로봇은 앞으로 나아가야 합니다.
- if 분기에 go () at ()% speed for () seconds 블록을 추가합니다. 방향은 forward , 속도는 50% , 시간은 0.3초로 설정합니다.
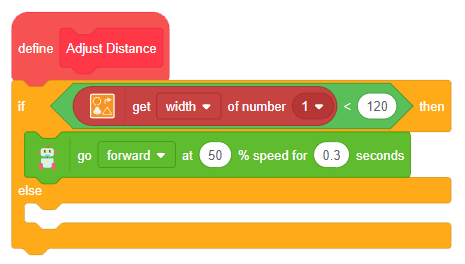
- 마지막으로 Control 팔레트의 stop-all 블록을 else 분기에 추가합니다.
![]()
스크립트를 실행하고 코드를 테스트합니다.
![]()
과제
다음 수업으로 넘어가기 전에 작은 과제가 기다리고 있습니다!
활동에서 생성한 프로젝트를 과제로 제출합니다.
과정을 마친 후 수료증을 받으려면 과제를 제출해야 합니다.
과제를 업로드하려면 아래 단계를 따르세요.
- Choose File을 클릭합니다.
- 열리는 팝업 창에서 이미지를 선택합니다.
- 이미지가 선택되면 Upload Assignment를 클릭합니다.

허용되는 파일 유형은 PictoBlox 프로그램에서 생성된 SB3입니다. 허용되는 최대 파일 크기는 15MB입니다.
행운을 빕니다!

