Back to Course
Quarky를 사용한 로보틱스 및 AI - 레벨 2
0% Complete
0/0 Steps
-
로봇 공학의 기초수업 1: 로봇 공학 소개3 Topics
-
수업 2: 센서의 기초4 Topics|1 Quiz
-
수업 3: 액추에이터의 기초6 Topics|1 Quiz
-
수업 4: 로봇을 사용한 얼굴 추적2 Topics
-
자율주행 로봇수업 5: 장애물 회피 로봇4 Topics|1 Quiz
-
수업 6: 가장자리 감지 로봇5 Topics|1 Quiz
-
수업 7: 자동 조종 로봇5 Topics|1 Quiz
-
실생활 AI 및 로봇 공학수업 8: 4륜구동 로봇3 Topics
-
수업 9: 객체 추적 로봇5 Topics|1 Quiz
-
수업 10: 픽 앤 플레이스 로봇 - 조립2 Topics
-
수업 11: 픽 앤 플레이스 로봇3 Topics
-
캡스톤 프로젝트수업 12: 캡스톤 프로젝트
Lesson 4, Topic 2
In Progress
활동 2: 얼굴 추적 로봇
Lesson Progress
0% Complete
활동 2: 얼굴 추적기
가장 매력적인 활동 중 하나는 Quarky가 얼굴을 감지하고 머리를 사용자와 같은 방향으로 움직일 수 있는 얼굴 추적입니다. 재미있을 것 같으니 이제 얼굴 추적 로봇의 코딩을 시작해 봅시다.

논리
- 얼굴이 스테이지 중앙에서 추적되는 경우 서보 각도는 직선이어야 합니다.

- 얼굴이 왼쪽으로 이동하면 서보 각도도 왼쪽으로 이동합니다.
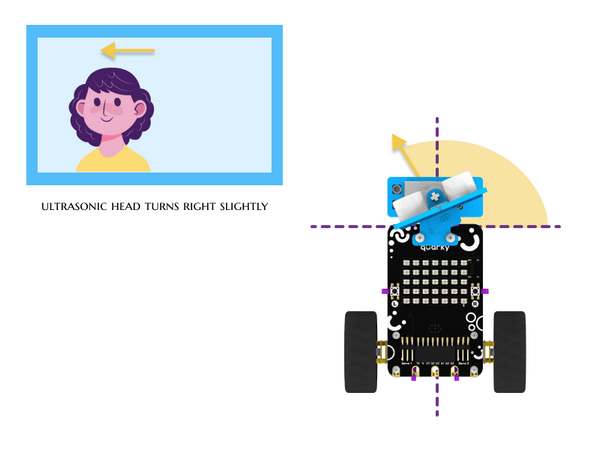
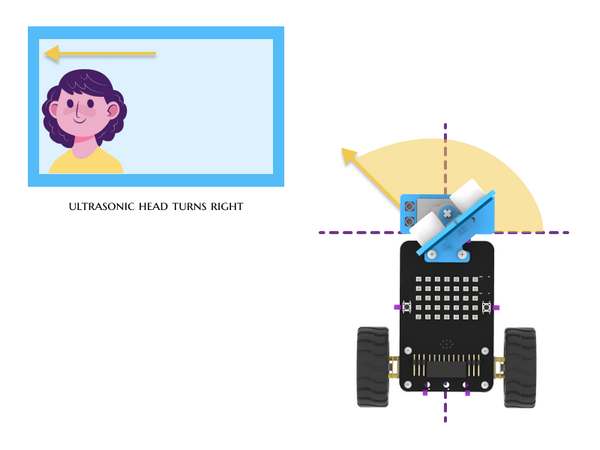
- 얼굴이 오른쪽으로 이동하면 서보 각도도 오른쪽으로 이동합니다.
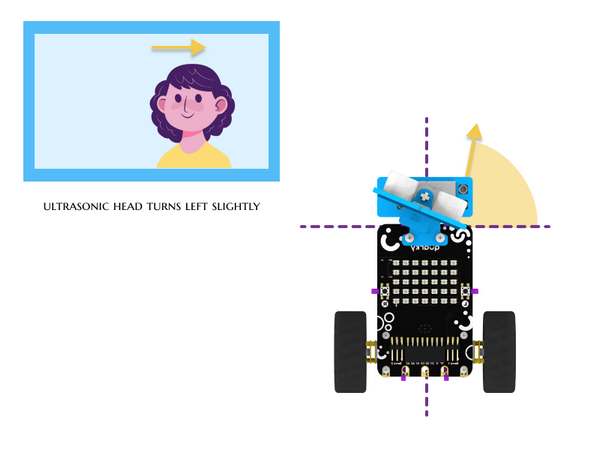
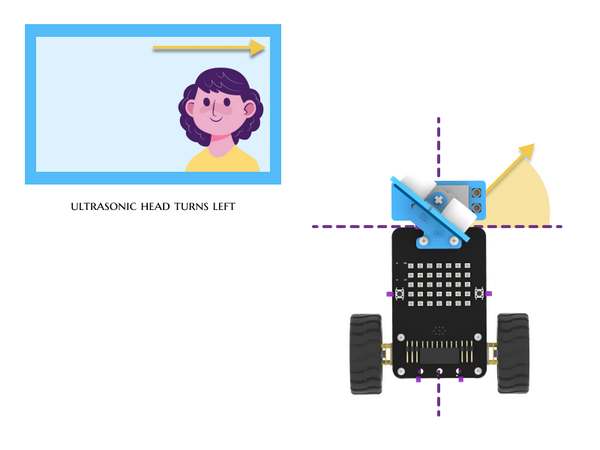
코딩하자!
- Events 팔레트에서 when green flag clicked 블록을 끌어다 놓습니다 .
- 그런 다음 Face Detection 확장에서 turn () video on stage with () % transparency 블록을 추가하고 드롭다운에서 켜기를 선택합니다. 이렇게 하면 카메라가 켜집니다.
- 녹색 깃발을 클릭하면 카메라가 시작됩니다. 더 진행하기 전에 이 부품이 작동하는지 확인하십시오.
- Control 팔레트에서 turn () video on stage with () % transparency 아래에 forever 블록을 추가합니다 .
- forever 블록 내부에 analyse image from () 블록을 추가합니다. 이 블록은 카메라가 감지한 얼굴을 분석합니다. 드롭다운에서 camera를 선택합니다.
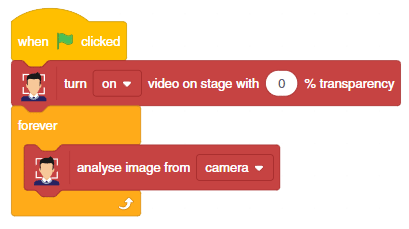
- 서보의 위치를 변경하려면 analyze image from () 아래에 set servo on () to () angle을 추가하십시오.

- 여기에 논리적인 부분이 있습니다. 무대에서 얼굴의 위치는 매우 중요합니다. 이를 염두에 두고 Operator 팔레트의 division () / () 블록을 스크립팅 영역에 추가합니다 .
- 덧셈 () + ()의 첫 번째 자리에 get () of face ()을 , 두 번째 자리에 3을 놓습니다. 드롭다운에서 X 위치를 선택합니다.

- 다음으로 set servo () to () angle 블록 안의 덧셈 ()+() 블록을 드래그합니다. 첫 번째 공간에 90을 넣고 두 번째 공간에 ()/() 블록을 넣습니다 .
![]()
서보 블록 설명
- 스테이지 중앙에서 0인 X 위치 값을 얻습니다.
- 왼쪽으로 이동하면 X 위치 값이 음수 값을 제공하고 오른쪽으로 이동하면 X 위치 값이 양수 값을 제공합니다.
- x 위치 값은 정확한 위치 지정을 제공하는 3으로 나뉩니다.
- 얼굴이 스테이지 중앙에 있을 때 서보 각도를 90으로 설정하기 위해 X 위치 값에 90을 추가했습니다.
- 왼쪽으로 이동함에 따라 X 위치 값이 음수로 이동함에 따라 서보 각도 값이 감소합니다.
- 오른쪽으로 이동함에 따라 X 위치 값이 양수로 이동함에 따라 서보 각도 값이 증가합니다.
테스트
다음 단계는 제대로 작동하는지 확인하는 것입니다. 당신의 얼굴이 카메라 앞에 올 때마다 카메라는 그것을 감지해야 하고 당신이 오른쪽이나 왼쪽으로 움직이면 그에 따라 로봇의 머리도 움직여야 합니다.
![]()
과제
다음 수업으로 넘어가기 전에 작은 과제가 기다리고 있습니다!
활동에서 생성한 프로젝트를 과제로 제출합니다.
과정을 마친 후 수료증을 받으려면 과제를 제출해야 합니다.
과제를 업로드하려면 아래 단계를 따르세요.
- Choose File을 클릭합니다.
- 열리는 팝업 창에서 이미지를 선택합니다.
- 이미지가 선택되면 Upload Assignment를 클릭합니다.

허용되는 파일 유형은 PictoBlox 프로그램에서 생성된 SB3입니다. 허용되는 최대 파일 크기는 15MB입니다.
행운을 빕니다!


