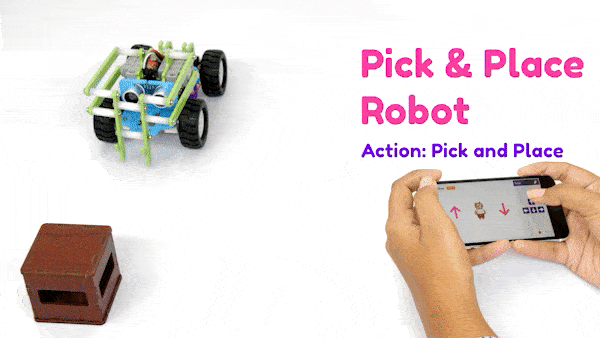Back to Course
Quarky를 사용한 로보틱스 및 AI - 레벨 2
0% Complete
0/0 Steps
-
로봇 공학의 기초수업 1: 로봇 공학 소개3 Topics
-
수업 2: 센서의 기초4 Topics|1 Quiz
-
수업 3: 액추에이터의 기초6 Topics|1 Quiz
-
수업 4: 로봇을 사용한 얼굴 추적2 Topics
-
자율주행 로봇수업 5: 장애물 회피 로봇4 Topics|1 Quiz
-
수업 6: 가장자리 감지 로봇5 Topics|1 Quiz
-
수업 7: 자동 조종 로봇5 Topics|1 Quiz
-
실생활 AI 및 로봇 공학수업 8: 4륜구동 로봇3 Topics
-
수업 9: 객체 추적 로봇5 Topics|1 Quiz
-
수업 10: 픽 앤 플레이스 로봇 - 조립2 Topics
-
수업 11: 픽 앤 플레이스 로봇3 Topics
-
캡스톤 프로젝트수업 12: 캡스톤 프로젝트
Lesson 11, Topic 1
In Progress
활동 1: 픽 앤 플레이스 액션
Lesson Progress
0% Complete
나만의 Pick and Place 로봇을 프로그래밍할 시간입니다!
화살표 키를 사용하여 로봇은 앞으로, 뒤로, 왼쪽 및 오른쪽의 네 방향으로 이동할 수 있어야 합니다. 또한 위쪽 및 아래쪽 화살표 스프라이트의 도움으로 개체를 선택하고 배치할 수 있어야 합니다. 스크립트를 만드는 방법을 살펴보겠습니다.
무대 설정
- 스프라이트 라이브러리에서 두 개의 Arrow 스프라이트를 스테이지에 추가합니다.
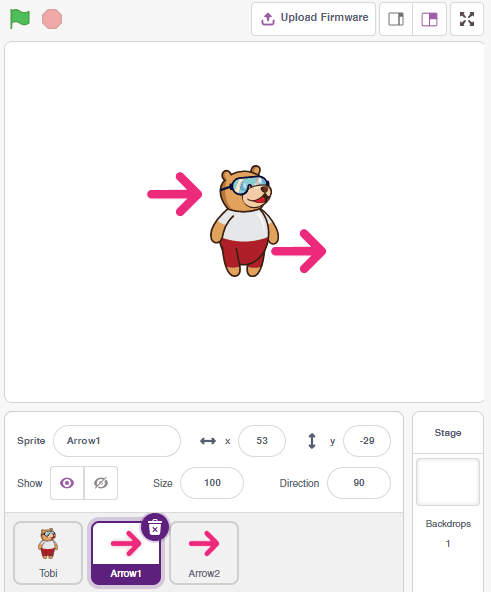
- Arrow 스프라이트의 이름을 Pick and Place로 변경합니다.
- Pick 스프라이트를 클릭하고 스크립트를 추가하여 -150, 0 위치, 0도를 가리키고 크기를 250%로 설정합니다.

- Place 스프라이트를 클릭하고 스크립트를 추가하여 150, 0 위치로 이동하고 180도를 가리키고 크기를 250%로 설정합니다.

- 마지막으로 녹색 깃발을 클릭하여 무대를 설정합니다.

로봇 초기화
- Quarky Ultimate 확장 프로그램을 추가합니다.
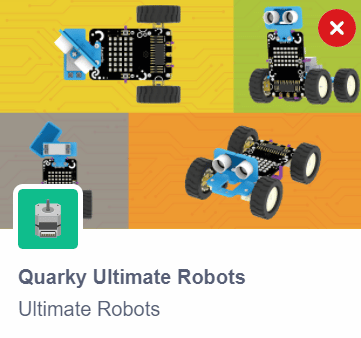 확장 프로그램은 Pick and Place Robot에 대해 다음 블록을 추가합니다.
확장 프로그램은 Pick and Place Robot에 대해 다음 블록을 추가합니다.

- Tobi 스프라이트를 선택합니다. when green flag clicked 블록을 추가합니다.
- Quarky Ultimate Kit 팔레트에서 initialize () Pick and Place Robot 블록을 추가합니다. 방향을 horizontal로 선택합니다.
- set () angle to () 블록을 추가합니다. 동작을 위치로 선택하고 각도를 90으로 선택합니다.
- 다른 set () angle to () 블록을 추가합니다. 작업을 선택하고 각도를 40으로 선택합니다.
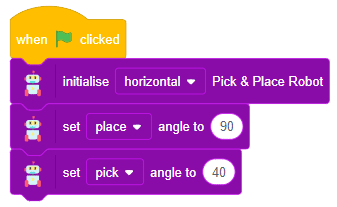
작업 선택
- Pick 스프라이트를 클릭하고 Control 팔레트에서 when the sprite is clicked 블록을 추가합니다. 선택 화살표를 클릭하면 스크립트가 시작됩니다.
- Quarky Ultimate Kit 팔레트에서 pick 블록을 추가합니다.

동작을 테스트합니다.

장소 작업
- Place 스프라이트를 클릭하고 Control 팔레트에서 when the sprite is clicked 블록을 추가합니다. Place 화살표를 클릭하면 스크립트가 시작됩니다.
- Quarky Ultimate Kit 팔레트에서 place 블록을 추가합니다.
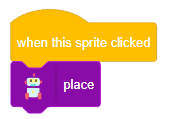
동작을 테스트합니다.