Lesson Progress
0% Complete
이제 가장자리 감지 로봇을 프로그래밍할 시간입니다! 스크립트를 만들려면 아래 단계를 따르십시오.
로봇 초기화
- Events 팔레트에서 when green flag clicked 블록을 끌어다 놓습니다 .
- – Initialize Robot이라는 블록을 만듭니다. 블록을 놓습니다.
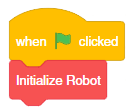
- 이제 핀을 초기화하려면 Sensors 팔레트로 이동하여 Initialize Robot 모자 블록 아래에 있는 trig(), echo()에 connect Ultrasonic()을 추가합니다 .
- 다음 단계는 초기 서보 각도를 90도로 설정하는 것입니다. 이를 위해 Robot 팔레트에서 set servo on() to () angle을 드래그 앤 드롭합니다.
- go () at ()% speed 블록을 추가합니다 . 이번에는 방향을 앞으로, 속도를 50%로 설정합니다. 이렇게 하면 로봇이 앞으로 나아갑니다.
- go () at ()% speed 아래에 wait () second를 추가하십시오.

에지 감지
- 이제 Control 팔레트로 이동하여 Initialize Robot 아래에 forever 블록을 추가합니다.
- 그런 다음 Control 팔레트의 if() then 블록을 forever 블록 안에 배치합니다 .
- 다음으로 Operators 팔레트로 이동하여 if () then 블록 공간 안에 ()>() 블록을 넣습니다.
- ()>() 블록의 첫 번째 공간 내 Sensors 팔레트에서 get ultrasonic() distance 블록을 드래그 앤 드롭하고 두 번째 공간에는 10을 드래그 앤 드롭합니다. 이 블록은 센서 값을 비교하고 에지를 감지하는 데 도움이 됩니다.

여유 공간 확인
- 다음으로 Angle을 매개변수로 사용하여 Set Servo Angle with Delay ()라는 블록 사용자 지정 블록을 만듭니다.
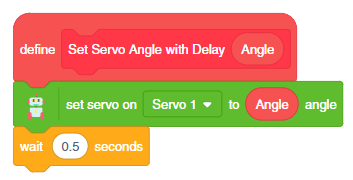
- 각도를 Angle로 set servo () to () angle 블록을 넣습니다.
- 그런 다음 wait () second를 도입하여 0.5초의 지연을 추가합니다.
- 기본 스크립트로 돌아갑니다. Robot 팔레트에서 stop robot을 추가합니다. 각도가 0도로 설정된 Set Servo Angle with Delay() 블록을 추가합니다. 이 조건은 로봇을 멈추고 가장자리가 감지될 때마다 서보의 각도를 0도로 돌립니다.

- 이제 Control 팔레트에서 if() then else 블록을 추가하여 최대 거리를 확인합니다.
- 다음으로 Operators 팔레트로 이동하여 if () then else 블록 안에 ()<() 블록을 넣습니다.
- Sensors 팔레트에서 get ultrasonic () distance 블록을 ()<() 블록의 첫 번째 공간과 두 번째 공간의 10으로 드래그 앤 드롭합니다.
- 조건이 만족되면 로봇은 왼쪽으로 회전해야 합니다. if 문 안에 go () at () % speed for () seconds를 추가하면 됩니다. 속도는 50%, 시간은 1.2초로 설정합니다.
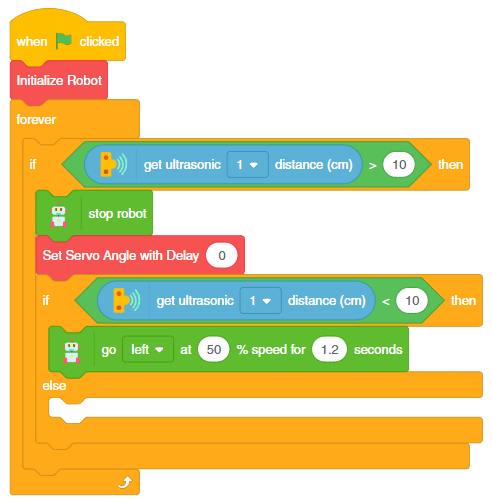
- 그런 다음 Set Servo Angle with Delay() 블록에서 블록을 복제하고 else 분기에 배치합니다. 각도를 180도로 변경하고 로봇 방향을 right으로 변경합니다.

- else-branch 내에서 go () at ()% speed for () seconds를 추가합니다 . 이번에는 방향을 뒤로, 속도를 50%, 시간을 0.5초로 설정합니다.
- go () at ()% speed for () seconds 블록을 추가합니다 . 이번에는 방향을 왼쪽으로, 속도를 80%로, 시간을 1.4초로 설정합니다. 이렇게 하면 로봇이 후진하게 됩니다.

- 다음으로 로봇이 우위를 점하지 못하면 앞으로 나아가야 합니다. 따라서 첫 번째 if 분기 끝에 servo () to the () angle을 넣으십시오. 각도를 90도로 설정합니다.
- 마지막으로 go() at() speed() 블록을 배치합니다 . 드롭다운에서 방향을 앞으로, 속도를 50%로 선택합니다.
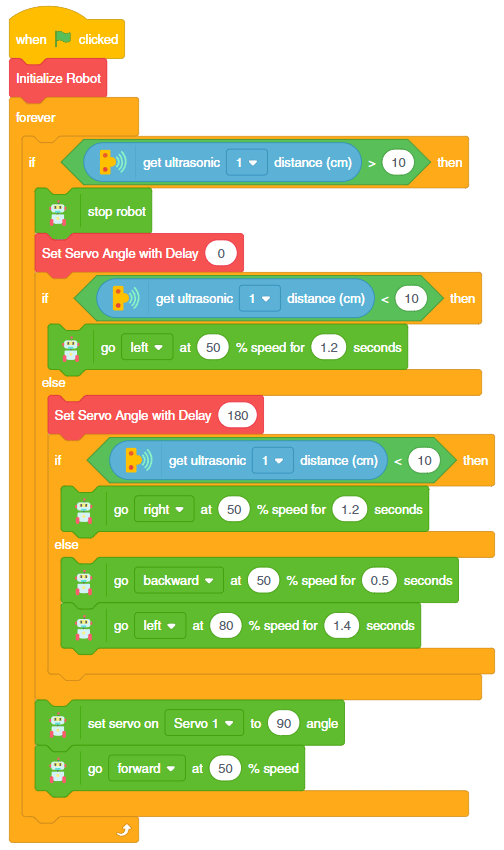
드디어 로봇이 달릴 준비가 되었습니다!
테스트
로봇을 실행하여 제대로 작동하는지 확인합니다.

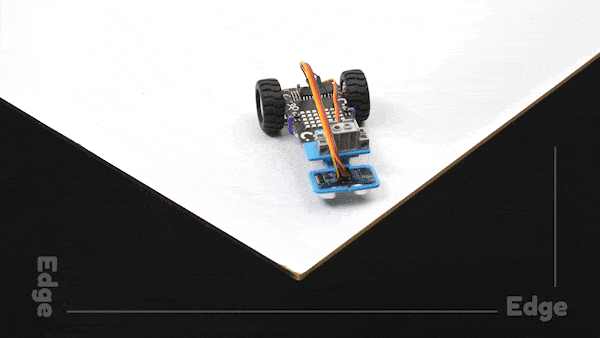
Quarky에 코드 업로드
Quarky에 코드를 업로드하여 로봇이 PictoBlox와 독립적으로 실행되도록 할 수도 있습니다. 이것은 랩탑에서만 가능합니다. 다음 단계를 따르십시오.
- Upload 모드로 전환합니다.

- when green flag clicked 블록을 when Quarky starts up 블록으로 바꾸십시오.

- 코드 Upload Code 버튼으로 코드를 업로드합니다.

그게 다야. 이제 로봇이 독립적으로 작업할 수 있습니다.
과제
다음 수업으로 넘어가기 전에 작은 과제가 기다리고 있습니다!
활동에서 생성한 프로젝트를 과제로 제출합니다.
과정을 마친 후 수료증을 받으려면 과제를 제출해야 합니다.
과제를 업로드하려면 아래 단계를 따르세요.
- Choose File을 클릭합니다.
- 열리는 팝업 창에서 이미지를 선택합니다.
- 이미지가 선택되면 Upload Assignment를 클릭합니다.

허용되는 파일 유형은 PictoBlox 프로그램에서 생성된 SB3입니다. 허용되는 최대 파일 크기는 15MB입니다.
행운을 빕니다!

