IR 센서 보정 – 개요
우리는 로봇을 따르는 라인이 지정된 “라인”에서 이동한다는 것을 알고 있습니다. 그러나 그들은 라인이 어디에 있는지 어떻게 알 수 있습니까?
IR 센서로 오세요!
라인 추종 로봇은 IR 센서라는 전자 장치를 사용하여 따라야 하는 라인을 감지합니다.
그들이 어떻게 작동하는지 이해합시다.
논리 이해
IR 센서는 2개의 LED로 구성됩니다. 하나는 IR 빛을 전송하고 다른 하나는 IR 빛을 수신합니다. IR 광선이 전송되면 가장 가까운 표면에서 반사되어 수신기 LED로 돌아갑니다. 이것이 IR 센서가 물체를 감지하는 방식입니다.
그러나 색상을 감지하려면 표면이 반사하는 광선의 수에 따라 달라집니다.
- 어두운 표면은 더 많은 IR 광선을 흡수하므로 수신기는 더 적은 IR 광선을 받게 됩니다.

- 흰색 또는 반짝이는 물체는 IR 광선을 덜 흡수하므로 수신기는 더 많은 IR 광선을 받게 됩니다.

PictoBlox에서 센서 값을 얻을 수 있으며 해당 값을 기반으로 표면이 검은색인지 흰색인지 추정할 수 있습니다.
- 센서가 흑선을 감지하면 출력값이 증가합니다. 이는 센서가 활성 상태임을 의미합니다.
- 흰색 영역을 감지하면 출력 값이 감소합니다. 이는 센서가 비활성 상태임을 의미합니다.
센서가 검은색 선을 감지하는 임계값을 호출합니다. 센서 값이 임계값보다 작으면 센서가 아직 라인을 감지하지 못했다는 의미입니다.
로봇을 따라가는 라인을 사용하기 전에 먼저 IR 센서를 보정해야 합니다. 즉, 제대로 작동하는지 확인해야 합니다. 이를 위해 PictoBlox에서 스크립트를 만들어 보정합니다. Quarky를 PictoBlox에 연결하고 IR 센서의 임계값을 찾습니다.

코딩하자!
임계값 찾기
- 파일에서 새로 만들기를 선택하여 새 프로젝트를 엽니다.
- 이전 학습에서 표시된 대로 Quarky를 PictoBlox에 연결하십시오.
- 변수 팔레트로 이동하여 센서 값 이라는 변수를 만듭니다.

- 다음으로 변수 값을 왼쪽 IR 센서 값으로 계속 업데이트하도록 다음 스크립트를 작성합니다.
 스테이지의 왼쪽 상단 모서리에 나타납니다. 이 변수를 사용하여 IR 센서의 임계값을 찾습니다.
스테이지의 왼쪽 상단 모서리에 나타납니다. 이 변수를 사용하여 IR 센서의 임계값을 찾습니다.

- 먼저 첫 번째 IR 센서, 즉 왼쪽 센서의 임계값을 알아봅시다.
- Quarky 키트에서 트랙을 꺼내 검은색 선을 센서에 아주 가깝게 가져옵니다. 스테이지에서 변수 값의 변화를 관찰합니다. 이 값을 참고하십시오.
- 그런 다음 흰색 공간을 센서에 가깝게 가져옵니다. 값이 감소하는 것을 알 수 있습니다. 새 값을 기록해 둡니다. 임계값은 이 두 값 사이에 있습니다. 예를 들어 센서가 검은색 선을 감지했을 때의 값이 2000이고 흰색 공간을 감지했을 때의 값이 500이면 임계값을 1200으로 유지합니다.

두 번째 즉 오른쪽 IR 센서에 대해 프로세스를 반복합니다. 두 센서의 값이 다를 수 있습니다.
LED를 통해 피드백 받기
이제 센서에 대해 값이 제대로 작동하는지 확인하기 위해 센서가 검은색 선을 감지했음을 나타내는 피드백 루프를 추가해 보겠습니다.
- 이벤트 팔레트에서 깃발을 클릭했을 때 블록을 추가합니다.
- 센서 팔레트로 이동하여 () 블록에 설정된 () IR 센서 임계값을 추가하고 위에서 알아낸 임계값을 씁니다.
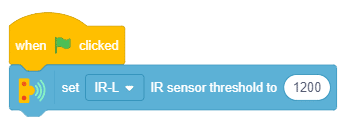
- 다음으로 Control 팔레트에서 무한 블록을 추가합니다. 센서가 라인을 감지하는지 지속적으로 확인하기 위해 이 블록을 사용하고 있습니다.
- 그런 다음 if-else 블록을 forever 블록 안에 추가합니다.
- 다음으로 센서 팔레트로 이동하여 is () IR sensor active? 를 추가합니다. if-else 블록의 공백 내부 블록. IR 센서는 검정색 선을 감지하면 활성화됩니다. 이는 해당 값이 임계값보다 커야 함을 의미합니다. 이 블록은 기본적으로 센서 값이 임계값보다 큰지 확인합니다.

- 센서가 활성화되었음을 나타내기 위해 도트 매트릭스의 LED 중 하나를 켭니다. 디스플레이 팔레트에서 if-else 블록의 if 암 아래에 밝기() 블록이 있는 ()에 설정된 LED x () y ()를 추가합니다. 블록에서 색상 원을 클릭하여 드롭다운에서 색상을 녹색 으로 설정합니다.

- 블록을 복제하여 if-else 블록의 else 팔 아래에 놓습니다. 색상을 빨간색으로 설정합니다. 이 시간.

IR 센서 보정
이제 녹색 플래그를 클릭하여 스크립트를 실행하고 트랙의 검은색 선을 IR 센서에 가깝게 가져옵니다. 다음 세 가지 조건 중 하나가 발생합니다.
- 보정 값이 높음: 이 경우 검은색 영역이 감지되지 않습니다. 보정 값을 줄입니다.

- 보정 값이 낮음: 이 경우 흰색 영역이 감지되지 않습니다. 따라서 교정 값을 높이십시오.
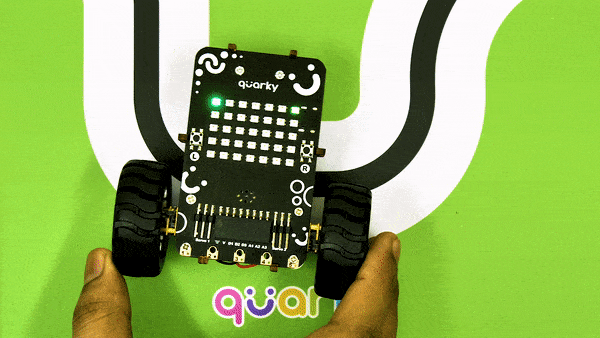
- 교정 값이 정상입니다. 흰색과 검은색 영역이 정확하게 감지됩니다.

이제 올바른 IR 센서에 대한 감지 값을 추가하도록 스크립트를 수정하십시오.
이제 녹색 플래그를 클릭하고 트랙의 검은색 선을 오른쪽 IR 센서에 가깝게 가져와 스크립트를 실행합니다.
최종 테스트
계속 진행하기 전에 왼쪽 및 오른쪽 센서가 제대로 보정되었는지 확인하십시오.
과제
다음 수업으로 넘어가기 전에 작은 과제가 기다리고 있습니다!
활동에서 생성한 프로젝트를 과제로 제출합니다.
과정을 마친 후 수료증을 받으려면 과제를 제출해야 합니다.
과제를 업로드하려면 아래 단계를 따르세요.
- 파일 선택 을 클릭합니다.
- 열리는 팝업 창에서 이미지를 선택합니다.
- 이미지가 선택되면 과제 업로드 를 클릭합니다.

행운을 빕니다!





