Back to Course
Quarky를 사용한 로보틱스 및 AI - 레벨 1
0% Complete
0/0 Steps
-
시작하기수업 1: 쿼키 로봇과 인사하세요!5 Topics|1 Quiz
-
로봇공학수업 2: 로봇과 함께하는 재미3 Topics|1 Quiz
-
수업 3: 무선 제어 로봇3 Topics
-
수업 4: 라인 추적 센서2 Topics
-
수업 5: 로봇을 따라가는 라인3 Topics|1 Quiz
-
현실 세계에서 활용 학습수업 6: AI 배달 봇으로서의 Quarky - 1부3 Topics
-
수업 7: AI 배달 봇으로서의 Quarky - 2부4 Topics
-
수업 8: 나만의 폐기물 수집기 만들기 - 1부2 Topics
-
수업 9: 나만의 폐기물 수집기 만들기 - 2부3 Topics|1 Quiz
-
수업 10: 나만의 자율주행차 만들기5 Topics|1 Quiz
-
수업 11: 로봇 애완동물4 Topics
-
캡스톤 프로젝트수업 12: 캡스톤 프로젝트
Lesson 11, Topic 3
In Progress
활동 2: 로보펫 만들기
Lesson Progress
0% Complete
마지막 항목에서는 IR 센서를 보정하는 방법을 이해했습니다.

손으로 만져주면 반응하는 로봇 펫을 만들어보는 건 어떨까요? 로봇은 IR 센서를 사용하여 애지중지하는 것을 감지하고 그에 따라 행동할 수 있습니다.

목표는 로봇이 손을 감지했을 때 특정 동작을 실행하도록 하는 것입니다.
- 왼쪽 센서에 손이 감지되면 왼쪽으로 돌립니다.
- Right 센서에 손이 감지되면 우회전합니다.
- 왼쪽과 오른쪽 센서 모두에서 손이 감지되면 Quarky와 스마일을 소개합니다.
- 아무것도 감지되지 않으면 아무 것도 하지 마십시오.
렛츠 코드
- 이벤트 팔레트에서 깃발을 클릭했을 때 블록을 추가합니다.
- 센서 팔레트로 이동하여 () 블록에 두 개의 설정된 () IR 센서 임계값을 추가하고 지난 단원에서 찾은 임계값을 씁니다.
- 로봇 방향 설정을 () 블록으로 추가하고 방향을 수직으로 설정합니다.
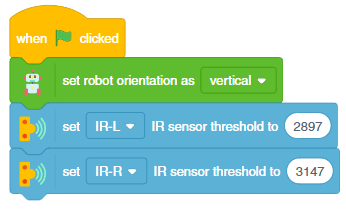
- 다음으로 Control 팔레트에서 무한 블록을 추가합니다. 센서가 라인을 지속적으로 감지하는지 확인하기 위해 이 블록을 사용하고 있습니다.
- 그런 다음 if-else 블록을 forever 블록 안에 추가합니다.
- 다음으로 센서 팔레트로 이동하여 is () IR sensor active? 를 추가합니다. if-else 블록의 공백 내부 블록. IR 센서는 검정색 선을 감지하면 활성화됩니다. 이는 해당 값이 임계값보다 커야 함을 의미합니다. 이 블록은 기본적으로 센서 값이 임계값보다 큰지 확인합니다.
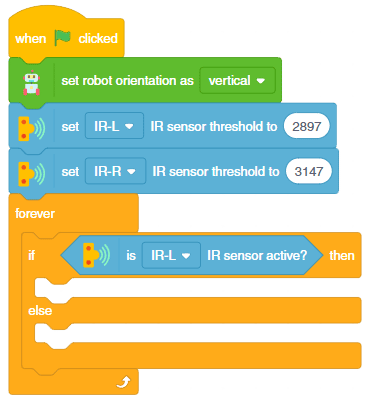
- if 블록을 복제하여 if 블록의 두 가지 분기 안에 넣습니다. 값을 IR-L로 변경합니다.
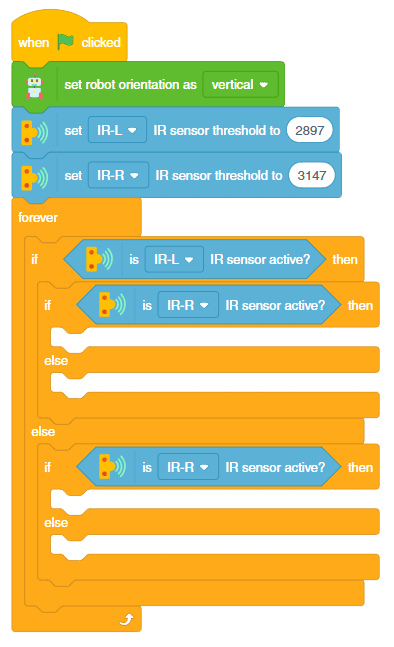
- 이제 우리는 모두 네 가지 조건을 나타내는 네 개의 가지를 가지고 있습니다. 하나씩 살펴보겠습니다.
- 첫 번째 경우는 손이 감지되지 않는 경우입니다. 디스플레이 팔레트에서 명확한 화면 블록을 추가합니다.

- 두 번째 경우는 IR-R 센서가 손을 감지하는 경우입니다. 이 경우 로봇은 왼쪽으로 회전합니다. 로봇 팔레트에서 () 초 동안 () % 속도로 이동() 블록을 추가합니다. 방향을 왼쪽으로, 시간을 0.3초로 설정합니다.

- 세 번째 경우는 IR-L 센서가 손을 감지하는 경우입니다. 이 경우 로봇은 우회전합니다. 로봇 팔레트에서 () 초 동안 () % 속도로 이동() 블록을 추가합니다. 방향을 오른쪽으로, 시간을 0.3초로 설정합니다.
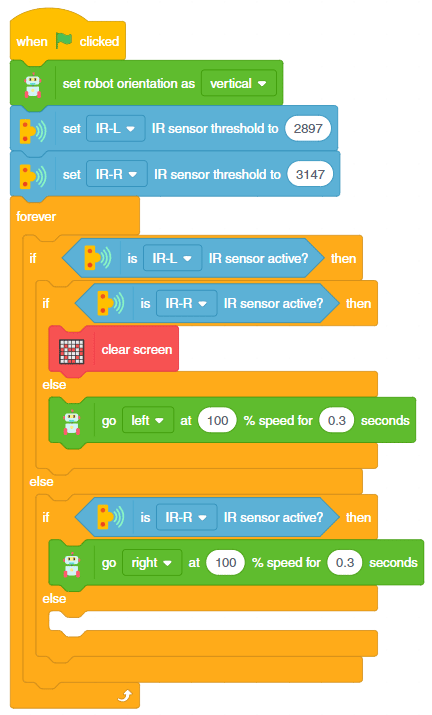
- 마지막으로 두 센서 모두 손을 감지합니다. 로봇을 웃게 만들고 소리를 재생합니다. 안녕하세요, 블록 이 완료될 때까지 재생 소리() 를 사용하는 Quarky입니다.
- 첫 번째 경우는 손이 감지되지 않는 경우입니다. 디스플레이 팔레트에서 명확한 화면 블록을 추가합니다.
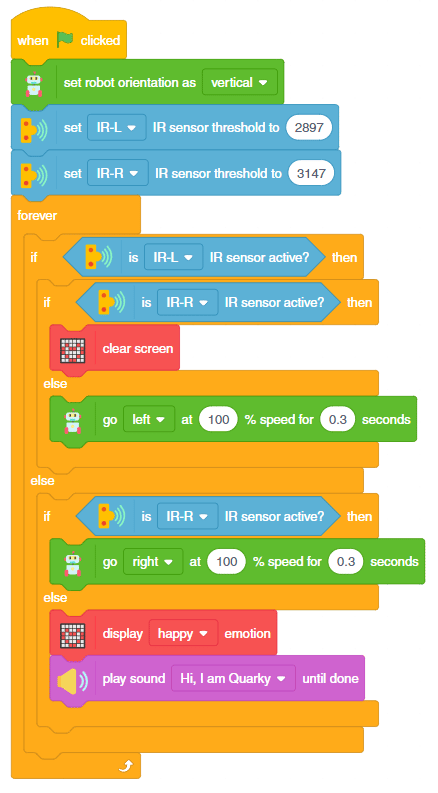
코드가 완성되었습니다.
실행하고 테스트하십시오.

과제
다음 수업으로 넘어가기 전에 작은 과제가 기다리고 있습니다!
활동에서 생성한 프로젝트를 과제로 제출합니다.
과정을 마친 후 수료증을 받으려면 과제를 제출해야 합니다.
과제를 업로드하려면 아래 단계를 따르세요.
- 파일 선택 을 클릭합니다.
- 열리는 팝업 창에서 이미지를 선택합니다.
- 이미지가 선택되면 과제 업로드 를 클릭합니다.

허용되는 파일 유형은 PictoBlox 프로그램에서 생성된 SB3 입니다. 허용되는 최대 파일 크기는 15MB입니다.
행운을 빕니다!

