Back to Course
Quarky를 사용한 로보틱스 및 AI - 레벨 1
0% Complete
0/0 Steps
-
시작하기수업 1: 쿼키 로봇과 인사하세요!5 Topics|1 Quiz
-
로봇공학수업 2: 로봇과 함께하는 재미3 Topics|1 Quiz
-
수업 3: 무선 제어 로봇3 Topics
-
수업 4: 라인 추적 센서2 Topics
-
수업 5: 로봇을 따라가는 라인3 Topics|1 Quiz
-
현실 세계에서 활용 학습수업 6: AI 배달 봇으로서의 Quarky - 1부3 Topics
-
수업 7: AI 배달 봇으로서의 Quarky - 2부4 Topics
-
수업 8: 나만의 폐기물 수집기 만들기 - 1부2 Topics
-
수업 9: 나만의 폐기물 수집기 만들기 - 2부3 Topics|1 Quiz
-
수업 10: 나만의 자율주행차 만들기5 Topics|1 Quiz
-
수업 11: 로봇 애완동물4 Topics
-
캡스톤 프로젝트수업 12: 캡스톤 프로젝트
Lesson 10, Topic 2
In Progress
활동 1: 표지판 및 랜드마크 감지
Lesson Progress
0% Complete
표지판 및 랜드마크 감지 – 개요
Quarky를 사용하여 자율주행차를 만들기 전에 먼저 표지판과 랜드마크를 감지하는 방법을 이해해야 합니다.
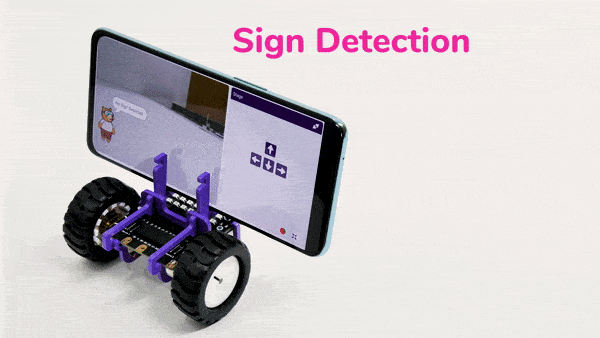
한번 봅시다.
논리 이해
우리는 숫자를 감지하기 위해 스마트폰의 카메라를 사용할 것입니다. 여기의 논리는 매우 간단합니다. 카메라 앞에 임의의 기호를 가져옵니다. PictoBlox가 이를 감지하고 어떤 기호인지 알려줍니다.
이제 스크립트를 만들어 봅시다.
코딩하자!
PictoBlox 앱을 사용하여 이 스크립트를 만들 것입니다.
- PictoBlox 앱에서 새 프로젝트를 엽니다.
- 이벤트 팔레트에서 스크립팅 영역으로 플래그를 클릭했을 때 블록을 추가합니다.
- 그런 다음 화면 왼쪽 하단 모서리에 있는 보라색 확장 프로그램 추가 버튼을 누릅니다. 그런 다음 자율 주행 확장 프로그램을 선택하여 팔레트에 추가합니다.
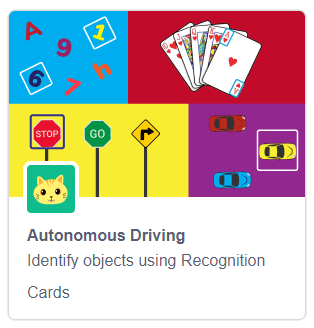
- 그런 다음 자율 주행 확장 프로그램에서 () % 투명도 블록을 사용하여 무대에 턴() 비디오를 추가하고 드롭다운 에서 뒤집힘 을 선택합니다. 그러면 스마트폰의 후면 카메라가 켜집니다.
- () 경계 상자 블록을 추가합니다.
- 다음으로 설정된 감지 임계값을 () 블록에 추가합니다. 0.6으로 설정하겠습니다.

- 이제 제어 팔레트에서 무한 블록을 추가합니다.
- 무한 블록 내부에 () 블록의 분석 이미지를 추가합니다. 이 블록은 카메라가 보는 물체를 감지하고 분석합니다.
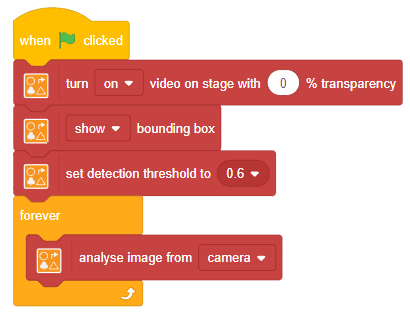
- 컨트롤 팔레트에서 if-else 블록을 추가합니다.
- 추가( )> () if 조건에서 연산자 팔레트의 블록. 첫 번째 공간에는 자율 주행 확장 프로그램에서 감지된 개체 수 블록을 추가하고 두 번째 공간에는 0을 추가합니다 .
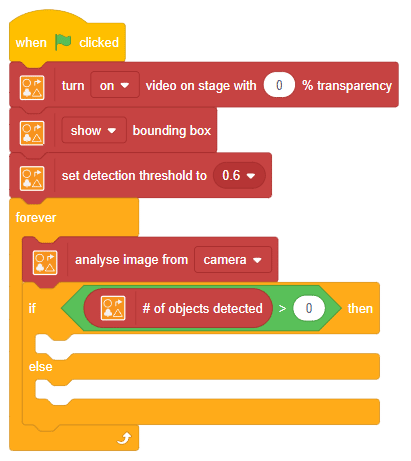
- Look 팔레트에서 say() 블록을 추가합니다. say() 블록에 object() 블록의 ()을 배치합니다.
- else 분기에 또 다른 say() 블록을 추가하고 – No Object Detected 메시지를 추가합니다.
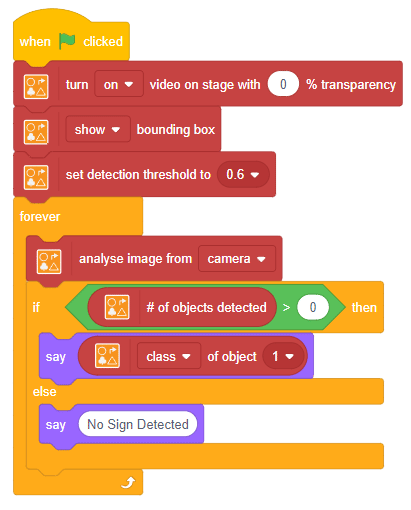
이제 녹색 깃발을 클릭하여 스크립트를 실행하고 표지판과 랜드마크 카드를 카메라 앞으로 하나씩 가져와서 스크립트가 완벽하게 실행되는지 확인합니다.
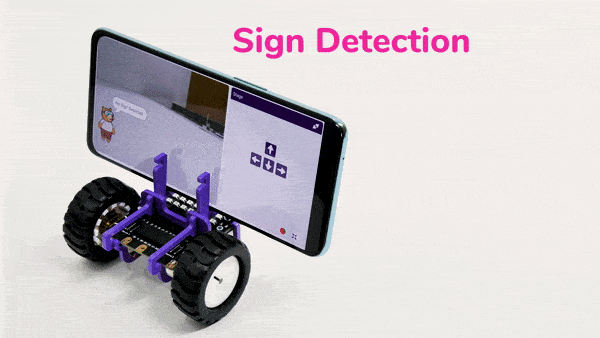
다음 활동에서는 이 스크립트를 수정하여 Quarky를 자율 주행 자동차로 변환하는 블록을 추가할 것입니다.

