Back to Course
Quarky를 사용한 로보틱스 및 AI - 레벨 1
0% Complete
0/0 Steps
-
시작하기수업 1: 쿼키 로봇과 인사하세요!5 Topics|1 Quiz
-
로봇공학수업 2: 로봇과 함께하는 재미3 Topics|1 Quiz
-
수업 3: 무선 제어 로봇3 Topics
-
수업 4: 라인 추적 센서2 Topics
-
수업 5: 로봇을 따라가는 라인3 Topics|1 Quiz
-
현실 세계에서 활용 학습수업 6: AI 배달 봇으로서의 Quarky - 1부3 Topics
-
수업 7: AI 배달 봇으로서의 Quarky - 2부4 Topics
-
수업 8: 나만의 폐기물 수집기 만들기 - 1부2 Topics
-
수업 9: 나만의 폐기물 수집기 만들기 - 2부3 Topics|1 Quiz
-
수업 10: 나만의 자율주행차 만들기5 Topics|1 Quiz
-
수업 11: 로봇 애완동물4 Topics
-
캡스톤 프로젝트수업 12: 캡스톤 프로젝트
Lesson 10, Topic 4
In Progress
활동 3: 다중 기호 처리
Lesson Progress
0% Complete
여러 징후
자동차는 여러 표지판을 어떻게 처리합니까?

정의할 수 있는 2가지 규칙이 있습니다.
- 우선 순위 목록 설정 : 규칙에 대한 규칙을 정의하는 데 도움이 되는 우선 순위 목록을 만들 수 있습니다. if-else 블록을 사용하면 쉽게 할 수 있습니다. 아래 스크립트에 따르면 로봇은 왼쪽으로 회전합니다.

- Closes First : 로봇이 로봇에 가장 가까운 표지판을 따라갑니다. 이 경우처럼 우리는 로봇이 우회전하도록 할 것입니다.

두 번째 조건에 대한 스크립트를 만들어 봅시다. 이 프로젝트를 만들려면 두 부분으로 나누어야 합니다.
- 가장 가까운 기호를 찾습니다.
- 표시에 따라 조치를 취합니다.
코딩하자:
- 자율주행 로봇 스크립트를 사용하겠습니다.

- My Block 팔레트에서 Move Robot 이라는 이름의 새 사용자 지정 블록을 만듭니다. 부호 조건이 있는 모든 if 조건을 추가합니다.
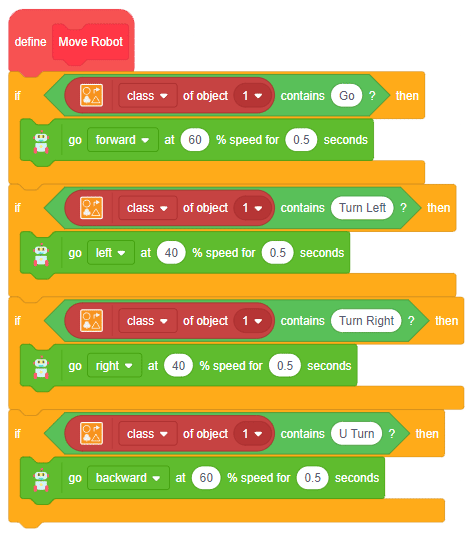 기본 스크립트는 이제 다음과 같습니다.
기본 스크립트는 이제 다음과 같습니다.

- 세 개의 변수를 만들고 값을 다음과 같이 설정합니다.
- i as loop counter – 1로 설정합니다.
- 최대 너비 는 최대 너비 값을 저장합니다. 0으로 설정합니다.
- 최대 너비 객체 는 최대 너비를 갖는 객체 번호를 저장합니다.
 이제 루프를 실행하여 최대 너비의 개체 번호를 찾습니다.
이제 루프를 실행하여 최대 너비의 개체 번호를 찾습니다.
- 제어 팔레트에서 반복() 블록을 추가합니다. 루프를 실행하기 위해 감지된 개체 수 블록을 추가합니다.

- repeat() 블록에 if 블록을 추가합니다. 추가 ()> () 블록. ()의 첫 번째 공간에 Object() 블록의 ( )를 추가합니다.> () 블록. 두 번째 공간에 Max Width 블록을 추가합니다.
- Object() 블록의 () 에서 매개변수로 width 를 선택하고 object 번호에 i 변수를 추가합니다.
- set (Max Width) 변수를 () 블록으로 추가하고 객체() 블록의 ()를 추가합니다. Object() 블록의 () 에서 매개변수로 width 를 선택하고 object 번호에 i 변수를 추가합니다.
- set (Max Width Object) 변수를 () 블록으로 추가하고 i 로 설정합니다.

- if 블록 아래에 change () by () 블록을 추가합니다. i 를 선택하고 값을 1로 설정합니다. 이렇게 하면 모든 루프에서 카운터가 1씩 증가합니다.
- 반복() 블록 아래에 로봇 이동 블록을 추가합니다.

- 마지막으로 로봇 이동 스크립트에서 개체() 블록의 모든 ()에 최대 너비 개체 블록을 추가합니다.

스크립트가 완료되었습니다.
기호를 설정하고 스크립트를 실행하여 테스트합니다.

다른 구성의 표지판을 사용해보십시오.

과제
다음 수업으로 넘어가기 전에 작은 과제가 기다리고 있습니다!
활동에서 생성한 프로젝트를 과제로 제출합니다.
과정을 마친 후 수료증을 받으려면 과제를 제출해야 합니다.
과제를 업로드하려면 아래 단계를 따르세요.
- 파일 선택 을 클릭합니다.
- 열리는 팝업 창에서 이미지를 선택합니다.
- 이미지가 선택되면 과제 업로드 를 클릭합니다.

허용되는 파일 유형은 PictoBlox 프로그램에서 생성된 SB3 입니다. 허용되는 최대 파일 크기는 15MB입니다.
행운을 빕니다!

