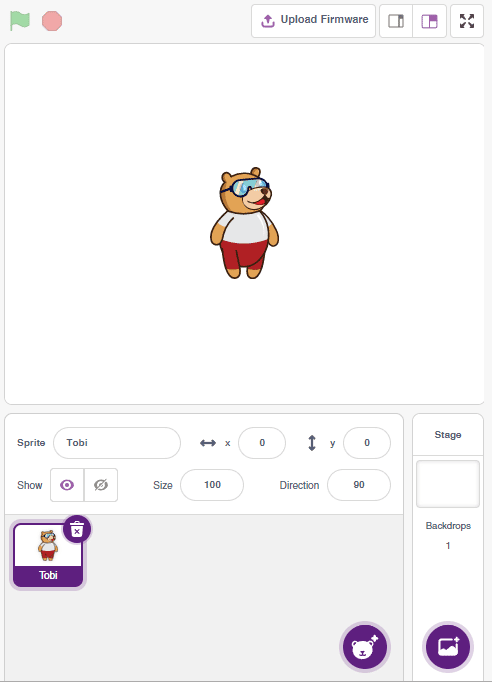Quarky 및 파이썬을 사용한 로봇 공학 및 AI - 레벨 1
-
로봇 공학의 기초수업 1: Quarky 로봇의 기초5 Topics
-
수업 2: 로봇 동작의 기초3 Topics
-
수업 3: 무선 제어 로봇4 Topics
-
라인 팔로워수업 4: 라인 감지를 위한 IR 센서 보정3 Topics
-
수업 5: 로봇을 따라가는 라인4 Topics
-
로봇 공학을 이용한 AI수업 6: AI 배달 봇으로서의 Quarky - 파트 13 Topics
-
수업 7: AI 배달 봇으로서의 Quarky - 파트 24 Topics
-
수업 8: 자율주행차 - 파트 14 Topics
-
수업 9: 로봇 애완동물4 Topics
-
수업 10: 제스처 기반 로봇 제어 - 1부3 Topics
-
수업 11: 제스처 기반 로봇 제어 - 파트 23 Topics
-
캡스톤 프로젝트수업 12: 캡스톤 프로젝트
Quarky와 PitctoBlox의 인터페이스
PictoBlox – 완벽한 프로그래밍 파트너
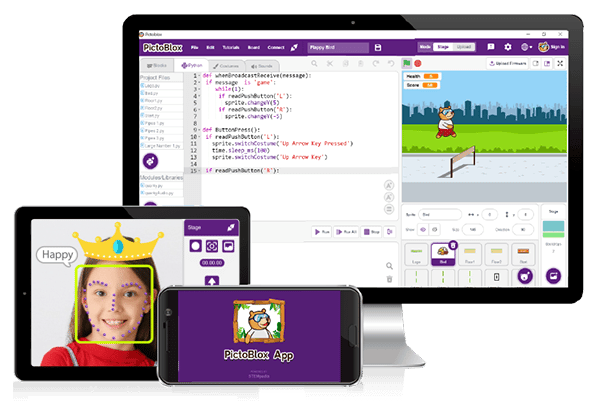
PictoBlox 파이썬은 배우기 쉬운 프로그래밍 언어로 초보 프로그래머에게 매우 유용한 기능이 있습니다. 코드는 매우 읽기 쉽고 PictoBlox를 사용하면 프로그램을 입력하고 실행되는 것을 볼 수 있는 대화형 인터페이스가 있습니다.
소프트웨어 설치
PictoBlox로 프로그래밍 여정을 시작하려면 먼저 PictoBlox를 설치해야 합니다. 아래에 제공된 지침을 주의 깊게 따르면 잘 진행됩니다!
STEP 1: Download the Pictoblox Installer (.exe) for Windows 7 and above (Release Notes).
STEP 2: Run the .exe file.
Some of the device gives the warning popup. You don’t have to worry, this software is harmless. Click on More info and then click on Run anyway.
STEP 3: Rest of the installation is straight forward, you can follow the popup and check on the option appropriate for your need.
Your software is now installed!
STEP 1: Download the Pictoblox Installer (.dmg).
STEP 2: Run the .dmg file.
Quarky를 PictoBlox에 연결
Quarky를 PictoBlox 소프트웨어와 연결하려면 다음 단계를 따르십시오.
- PictoBlox icon을 클릭하여 PictoBlox 소프트웨어를 여십시오.
- 코딩 환경을 Python Coding으로 선택합니다.
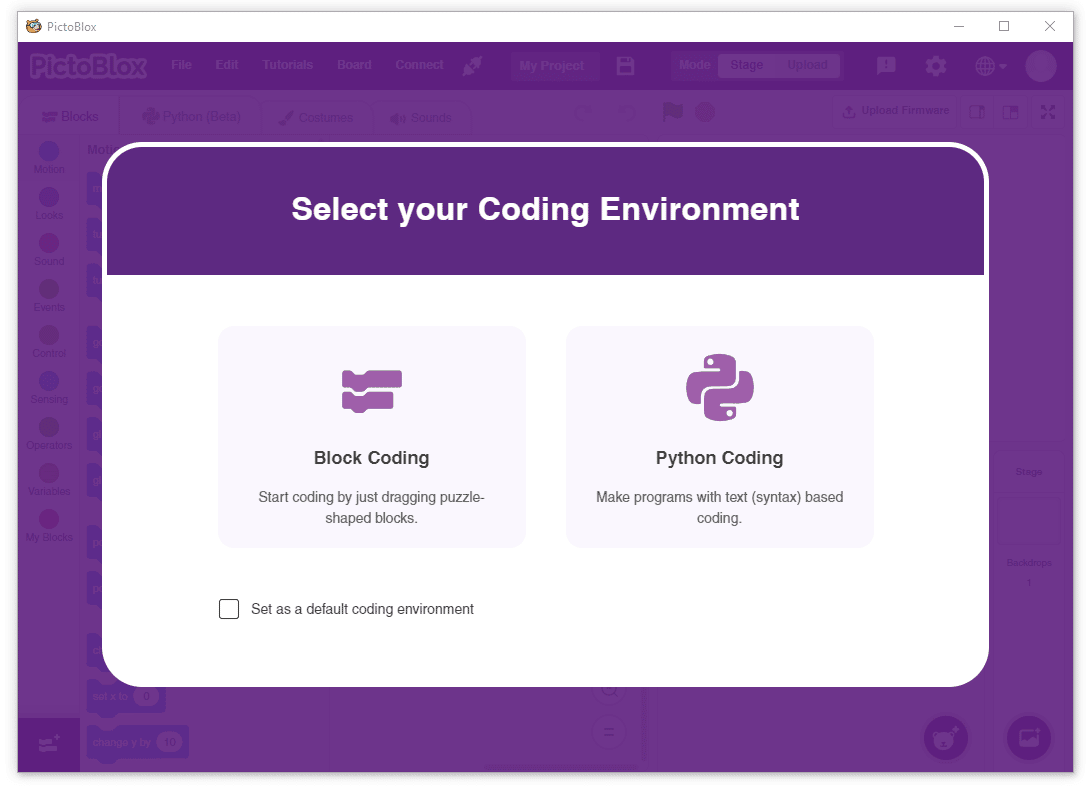
- 아래와 같이 PictoBlox의 파이썬 인터페이스가 표시됩니다.
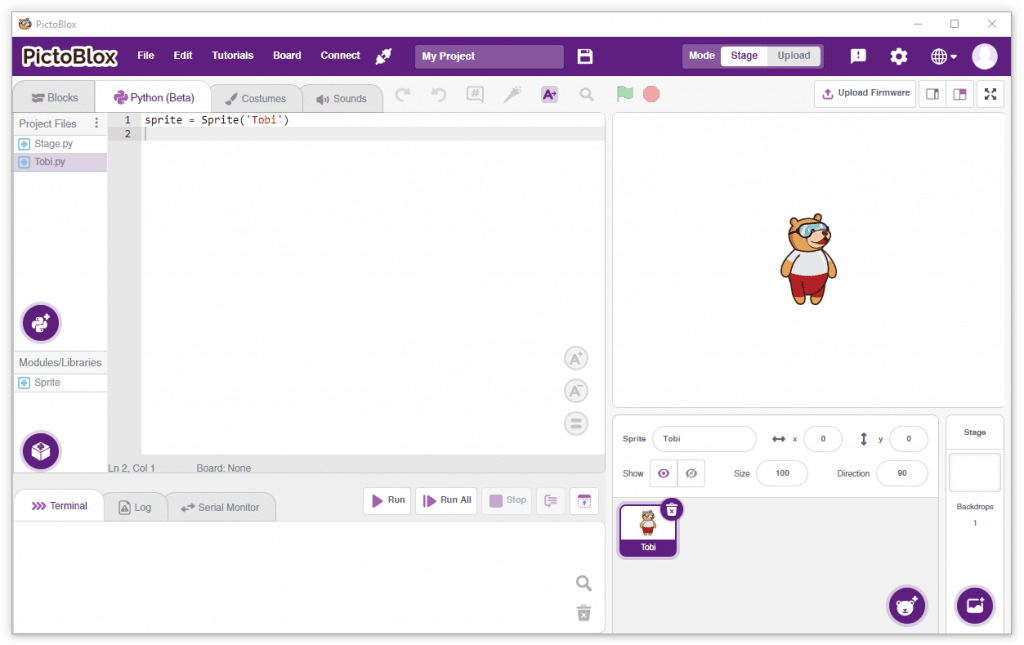
- 여기 무대 영역에서 Tobi가 서있는 것을 볼 수 있습니다. 스크립팅 영역에서 Tobi의 스프라이트 개체가 이미 시작되었음을 확인할 수 있습니다(기본값).
- 이제 USB 케이블을 사용하여 Quarky를 컴퓨터에 연결합니다.

- 그런 다음 도구 모음에서 Board 버튼을 클릭하고 보드: Quarky를 선택합니다.
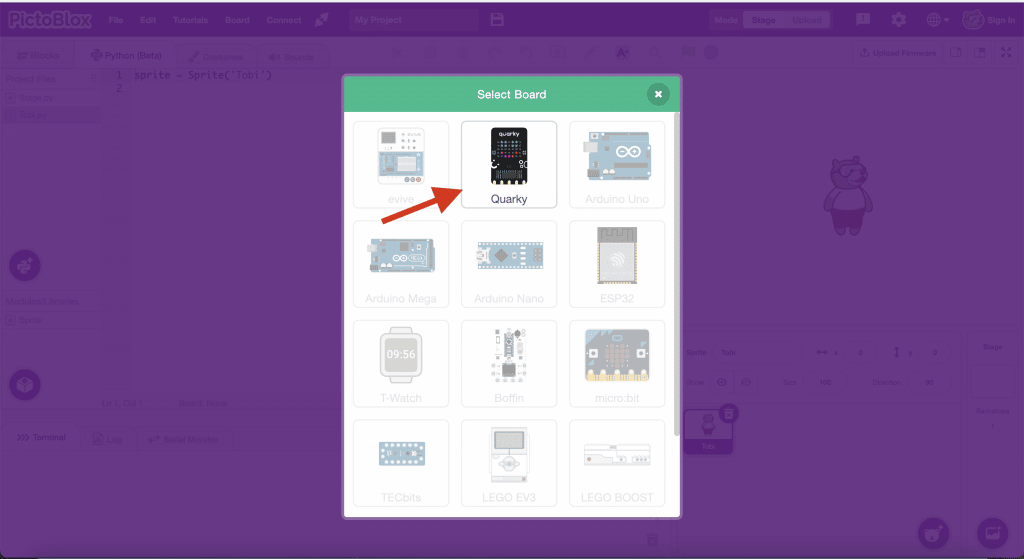
- 마지막으로 직렬 포트에서 적절한 Serial Port를 선택하고 connect을 클릭합니다.
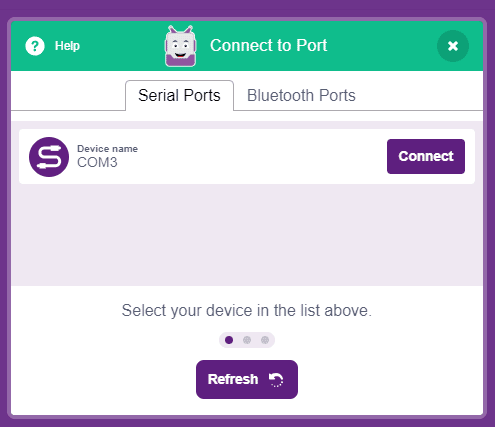
짜잔! 이제 Quarky가 PictoBlox에 연결되었습니다.
Python 인터페이스 탐색
파이썬 코딩 영역
다음은 파이썬 코드를 작성하는 편집기입니다. 파일과 모듈을 추가하고 한 번에 프로그램을 작성할 수 있는 옵션을 제공합니다.

파이썬 터미널
다음은 파이썬 출력을 볼 수 있는 영역입니다. 프로그램의 출력을 볼 수 있는 터미널과 프로젝트를 실행하는 동안 발생하는 오류를 볼 수 있는 로그가 있습니다.
또한 Run 및 Run All의 두 가지 버튼이 있습니다. Run 버튼은 편집기에서 선택한 파이썬 파일을 실행합니다.

무대와 스프라이트
PictoBlox를 사용하면 스프라이트와 스테이지를 사용하여 캐릭터와 함께 게임, 애니메이션 및 대화형 프로젝트를 만들 수도 있습니다.