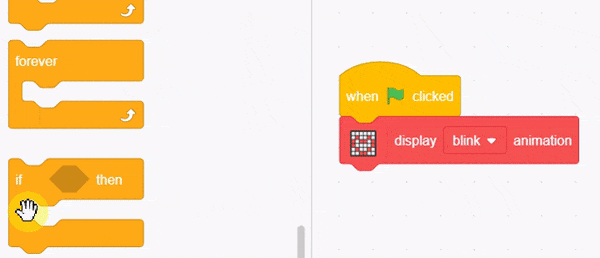표현식 표시 – 개요
우리 친구 Quarky도 우리처럼 표현력이 좋다는 사실을 알고 계셨나요? 눈이 모든 것을 말해줍니다. 짐작하셨겠지만 RGB LED 매트릭스가 눈 역할을 합니다.
이 행렬을 사용하여 다른 표현을 표시할 것입니다.
Quarky와 PictoBlox의 만남
먼저 Quarky를 PictoBlox에 연결하는 것으로 시작하겠습니다. 데스크톱/노트북 또는 스마트폰과 같이 선호하는 장치 유형을 선택하고 지침을 따릅니다.
데스크톱
Quarky를 PictoBlox에 연결하려면 아래 단계를 따르십시오.
- 먼저 USB 케이블을 사용하여 Quaky를 노트북에 연결합니다.

- 다음으로 데스크탑에서 PictoBlox를 여십시오.
- 그런 다음 코딩 환경으로 Block Coding을 선택합니다.

- 그런 다음 도구 모음에서 Board 버튼을 클릭하고 보드를 Quarky로 선택합니다.

- 다음으로, Quarky가 USB를 통해 연결된 경우 적절한 직렬 포트를 선택하고 Bluetooth를 통해 Quarky를 연결하려는 경우 Bluetooth 포트를 선택하고 Connect을 누릅니다.
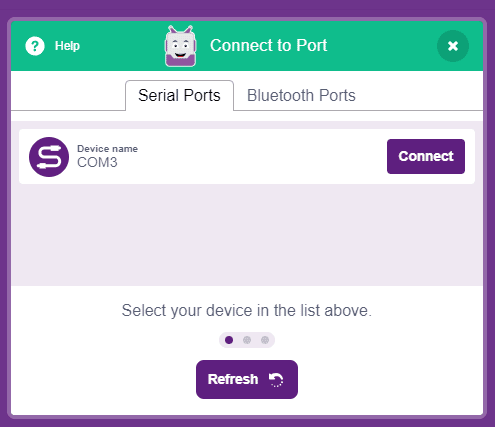
짜잔! 이제 Quarky가 PictoBlox에 연결되었습니다.
이동하는
Quarky를 PictoBlox에 연결하려면 아래 단계를 따르십시오.
- 먼저 Quarky의 전원을 켭니다.
- 스마트폰에서 PictoBlox를 엽니다. 내 공간으로 이동하여 오른쪽 하단의 ‘+(plus)’ 버튼을 클릭하여 새 프로젝트를 만듭니다.

- 그런 다음 도구 모음의 오른쪽 상단 모서리에 있는 Board 버튼을 누릅니다.
 Quarky로 board를 선택합니다.
Quarky로 board를 선택합니다.

- 그런 다음 Connect 버튼을 탭합니다.
 목록에서 장치를 선택하십시오.
목록에서 장치를 선택하십시오.
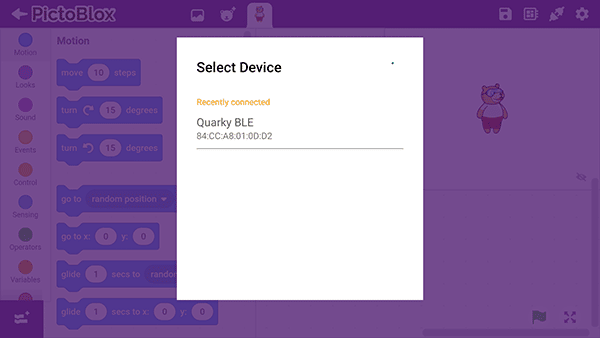
짜잔! 이제 Quarky가 PictoBlox에 연결되었습니다. 이제 PictoBlox에서 Quarky 매트릭스에 표현식을 표시하는 스크립트를 만들어 봅시다!
코딩하자!
일회성 표시
표현식을 표시하기 위한 스크립트를 작성하려면 아래 단계를 따르십시오.
- 먼저 Display 확장으로 이동하여 스크립팅 영역에 display () emotion 블록을 추가합니다. 그런 다음 드롭다운에서 happy를 선택합니다.

- display () emotion 블록을 클릭합니다. 이제 Quarky가 행복해졌습니다!
 실행하기 위해 항상 블록을 클릭할 필요가 없는 방법이 있습니까? 예, hat 블록이 있습니다. PictoBlox의 모자 블록을 사용하면 스크립트를 자동으로 실행할 이벤트를 결정할 수 있습니다. PictoBlox에는 Events 팔레트에 여러 모자 블록이 있습니다. 가장 일반적으로 사용되는 블록은 when flag clicked 블록입니다.
실행하기 위해 항상 블록을 클릭할 필요가 없는 방법이 있습니까? 예, hat 블록이 있습니다. PictoBlox의 모자 블록을 사용하면 스크립트를 자동으로 실행할 이벤트를 결정할 수 있습니다. PictoBlox에는 Events 팔레트에 여러 모자 블록이 있습니다. 가장 일반적으로 사용되는 블록은 when flag clicked 블록입니다. - when flag clicked 블록을 Events 팔레트에서 스크립팅 영역으로 끌어다 놓습니다.

- 녹색 플래그를 클릭하여 스크립트를 실행합니다.
다른 LED 감정
표현식 애니메이션
방금 만든 스크립트는 행렬에 정적 표현식을 표시합니다. 생명력을 추가하고 애니메이션을 적용하는 것은 어떻습니까?
Display 확장 프로그램에서 display () animation 블록으로 display () emotion 블록을 교체하기만 하면 됩니다. 드롭다운에서 깜박이도록 애니메이션을 변경합니다.
이제 녹색 플래그를 클릭하여 스크립트를 실행합니다. 짜잔!
음… 아직 뭔가 빠진 것 같죠? 녹색 플래그를 클릭하면 한 번만 실행됩니다. 지속적으로 실행할 수 있는 방법은 없나요?
있는 것으로 밝혀졌습니다!
평생 동안!
스크립트를 지속적으로 실행할 수 있는 마법의 요소는 forever 블록입니다. Control 팔레트에서 찾을 수 있습니다. 이 블록은 내부의 모든 블록을 지속적으로 실행합니다.
display () animation 블록 주위에 forever 블록을 추가하여 스크립트를 계속 실행하도록 스크립트를 수정해 보겠습니다. 그리고 그게 다야!
이제 녹색 깃발을 클릭하여 스크립트를 실행하고 즐기십시오!
사용해 보세요
이제 더 자세히 알아볼 시간입니다!
스크립트의 display () animation 블록에 있는 드롭다운에서 다른 옵션을 선택하여 다른 표현식을 표시해 보십시오.
과제
다음 수업으로 넘어가기 전에 작은 과제가 기다리고 있습니다!
PictoBlox에서 Quarky 화면에 세 가지 패턴을 표시하는 스크립트를 다음 순서로 반복하십시오.
- 행복하다
- 울음소리
- 화난
과정을 마친 후 수료증을 받으려면 과제를 제출해야 합니다.
과제를 업로드하려면 아래 단계를 따르세요.
- Choose File를 클릭합니다.
- 열리는 팝업 창에서 이미지를 선택합니다.
- 이미지가 선택되면 Upload Assignment를 클릭합니다.

행운을 빕니다!