파이썬 소개
-
코딩의 기초소단원 1: 파이썬 소개4 Topics|1 Quiz
-
수업 2: 파이썬을 사용한 애니메이션4 Topics|1 Quiz
-
수업 3: 알고리즘 및 순서도5 Topics|1 Quiz
-
파이썬을 사용한 프로그래밍 개념수업 4: 변수 및 산술 연산자6 Topics|1 Quiz
-
수업 5: 파이썬의 함수6 Topics|1 Quiz
-
소단원 6: 조건부 프로그래밍5 Topics|1 Quiz
-
수업 7: 파이썬의 루프 - While 루프3 Topics|1 Quiz
-
수업 8: 파이썬의 루프 - For 루프3 Topics|1 Quiz
-
수업 9: 문자열 작업5 Topics|1 Quiz
-
수업 10: 파이썬의 목록4 Topics|1 Quiz
-
파이썬 게임수업 11: 미로 게임의 딱정벌레4 Topics
-
캡스톤 프로젝트수업 12: 캡스톤 프로젝트
파이썬은 PictoBlox에서 어떻게 작동합니까?
PictoBlox는 스크립트 모드에서 파이썬 프로그램을 실행합니다.
스크립트 모드에서 파일에 파이썬 프로그램을 입력한 다음 인터프리터를 사용하여 파일의 내용을 실행합니다. 어떻게 작동하는지 볼까요?
PictoBlox를 엽니다. 코딩 환경을 선택하라는 메시지가 표시되고 두 가지 옵션이 제공됩니다.
- 블록 코딩
- 파이썬 코딩
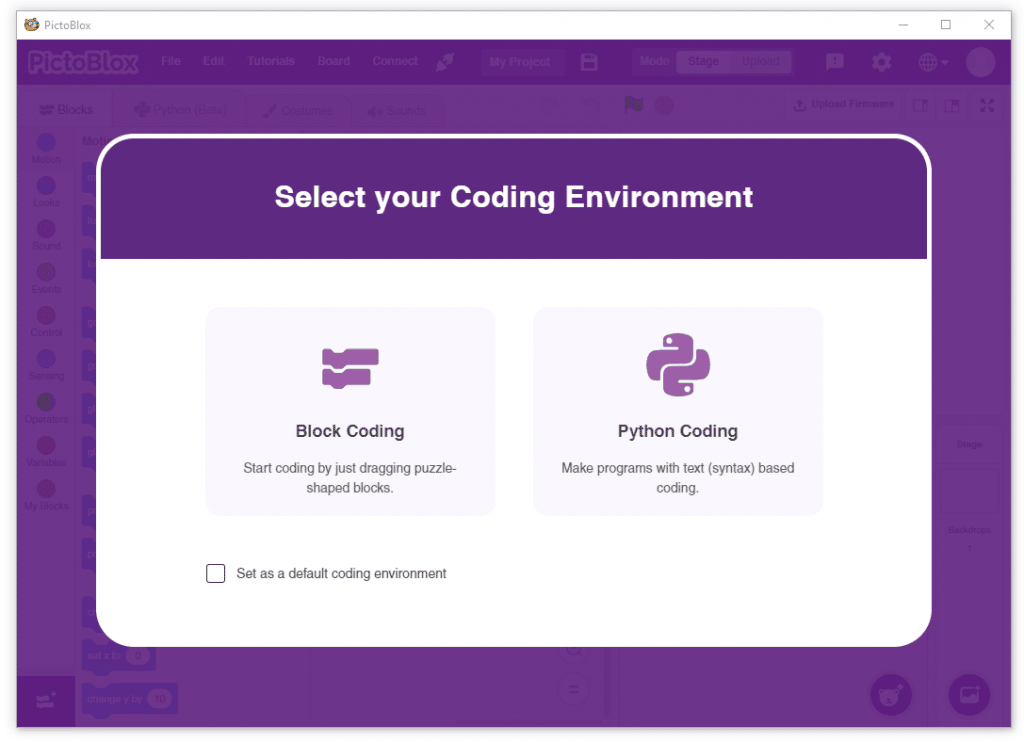
Python Coding을 선택해야 합니다. 그러면 파이썬 인터페이스가 열립니다. 또한 Python Coding을 기본 코딩 환경으로 설정할 수 있습니다(설정 -> 기본 설정, 오른쪽 상단부터):
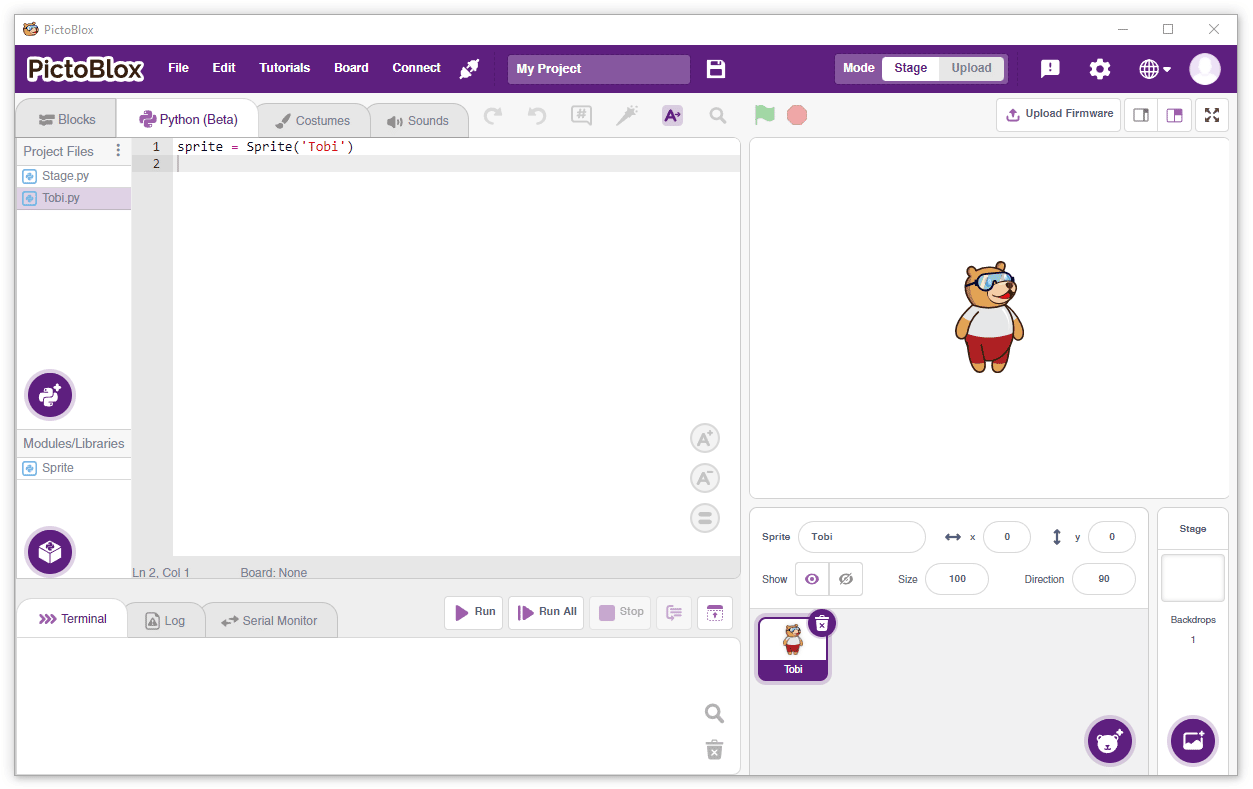
인터페이스 탐색
파이썬 코딩 영역
다음은 파이썬 코드를 작성하는 편집기입니다. 파일과 모듈을 추가하고 프로그램을 한 번에 작성할 수 있는 옵션을 제공합니다.

파이썬 터미널
다음은 파이썬 출력을 볼 수 있는 영역입니다. 프로그램의 출력을 볼 수 있는 터미널과 프로젝트를 실행하는 동안 발생하는 오류를 볼 수 있는 로그가 있습니다.
또한 Run 및 Run All의 두 가지 버튼이 있습니다. Run 버튼은 편집기에서 선택한 파이썬 파일을 실행합니다.

무대와 스프라이트
PictoBlox를 사용하면 스프라이트와 스테이지를 사용하여 캐릭터와 함께 게임, 애니메이션 및 대화형 프로젝트를 만들 수도 있습니다.
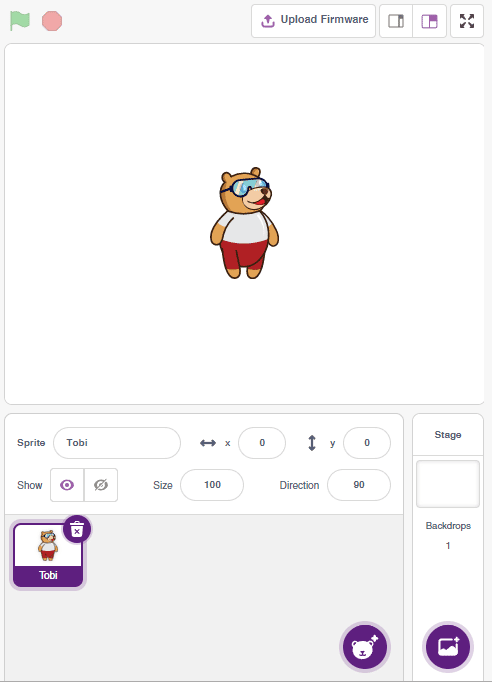
활동 1: 헬로 월드
파이썬에서 첫 번째 프로그램을 만들어 봅시다. 이 프로그램에서는 터미널에 Hello World를 인쇄할 것입니다.
print("Hello, World!")그렇게 간단합니다.
이제 Run 버튼으로 프로그램을 실행하십시오.
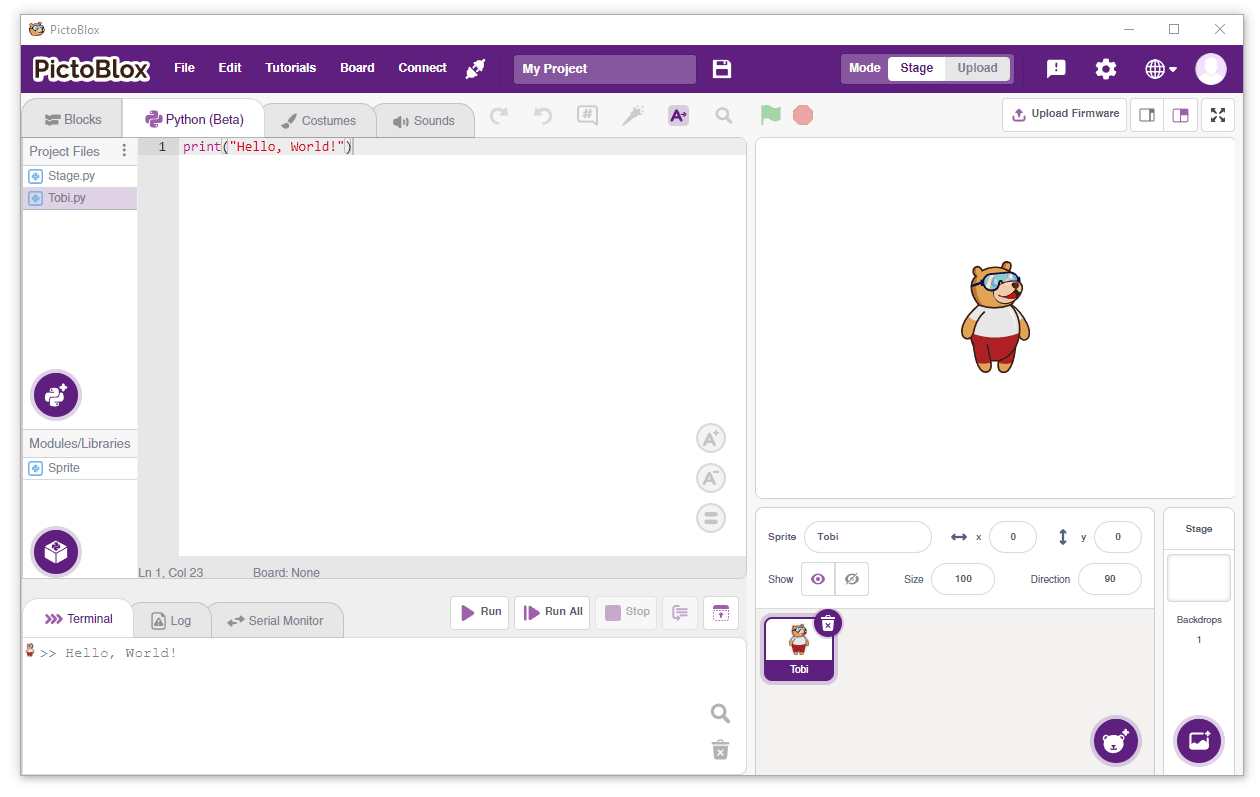
메시지가 인쇄된 것을 터미널에서 확인할 수 있습니다.
>> 안녕, 세계!
print()는 터미널에 쓸 수 있게 해주는 함수입니다. 우리는 이 기능을 매우 자주 사용할 것입니다.
활동 2: Tobi에게 자기 소개하기
무대에서 캐릭터를 프로그래밍하는 방법을 살펴보겠습니다.
무대
무대는 프로젝트의 배경 또는 배경입니다. 왼쪽 상단 모서리에 있는 흰색 배경입니다. 거기에 곰이 서있는 것을 볼 수 있습니다. 그의 이름은 Tobi이고 그는 스프라이트라고 불리는 것입니다(우리는 그것이 무엇인지 잠시 후에 볼 것입니다).
스테이지는 스프라이트가 다른 스프라이트 및/또는 하드웨어를 이동하고, 그리고 상호 작용하는 곳입니다. 자체 스크립트, 이미지 및 사운드 세트가 있습니다.
sprite(캐릭터)
Sprite는 프로젝트에서 다른 작업을 수행하는 개체 또는 캐릭터입니다. 프로젝트에서 제공할 지침을 이해하고 준수합니다. 이동할 수 있으며 스테이지의 어느 위치로든 이동할 수 있습니다(클릭하고 이동하여 시도할 수 있음).
스프라이트 제어
파이썬으로 Tobi를 어떻게 제어할 수 있는지 봅시다.

스프라이트를 제어하는 것은 까다롭습니다. 먼저 프로그램에서 스프라이트를 정의해야 합니다. 다음 문장을 사용하여 이를 수행합니다.
sprite = Sprite('Tobi')Tobi라는 캐릭터를 제어하는 sprite라는 객체를 정의합니다.
이제 say() 함수를 사용하여 Tobi가 무언가를 말하게 할 수 있습니다.
sprite.say("Hello everyone!", 2) say() 함수는 2개의 입력을 받습니다:
- 우리가 쓰고 싶은 텍스트: “안녕하세요 여러분!”
- 캐릭터가 텍스트를 말하게 하려는 시간입니다. 이 경우 2초입니다.
구문을 따르는 것이 중요합니다. 그렇지 않으면 실행 시 오류가 발생합니다. 지금까지 코드를 테스트해 보겠습니다.
sprite = Sprite('Tobi')
sprite.say("Hello everyone!", 2) 코드를 실행하면 스테이지에 다음과 같은 결과가 표시됩니다.

다음으로 Tobi가 다음과 같이 말하길 원합니다.
- 모두에게 인사
- 당신의 이름을 말하십시오.
- 어떤 수업을 듣고 있는지 말씀해 주세요.
- 당신의 취미를 말하십시오.
- 감사하다 말해요.
최종 코드는 다음과 같습니다.
sprite = Sprite('Tobi')
sprite.say("Hello everyone!", 2)
sprite.say('My name is Tobi', 2)
sprite.say('I am studying in 7th grade', 2)
sprite.say('My hobbies are playing cricket and listening to music', 4)
sprite.say('Thank You', 2)코드를 실행하여 출력을 테스트합니다.

프로젝트 저장
- 프로그램을 저장하려면 File > Save As
 을 클릭하십시오.
을 클릭하십시오. - 창이 나타납니다. 데스크탑 또는 기타 관련 폴더로 위치를 선택하십시오. 파일 이름을 Tobi Walking
 으로 지정합니다.
으로 지정합니다. - 저장을 클릭합니다.
파일은 컴퓨터에 .sb3 확장자로 저장됩니다.
과제 업로드
과정을 마친 후 수료증을 받으려면 과제를 제출해야 합니다.
과제를 업로드하려면 아래 단계를 따르세요.
- 먼저 Pictoblox 파일을 선택해야 하므로 Browse를 클릭합니다.
- .sb3 파일을 선택합니다.
- 그리고 Upload 버튼을 클릭합니다.
행운을 빕니다! ????


