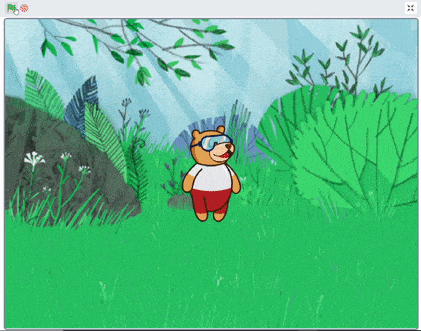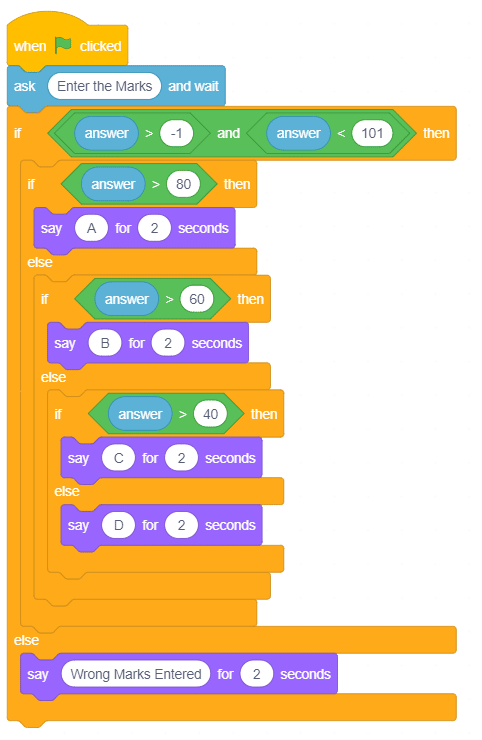Back to Course
프로그래밍 입문
0% Complete
0/0 Steps
-
시작하기수업 1: PictoBlox 소개5 Topics|1 Quiz
-
수업 2: 배경, 형태 및 애니메이션3 Topics|1 Quiz
-
수업 3: 도형 그리기3 Topics|1 Quiz
-
기본 코딩 개념수업 4: 변수 - 멀티태스커3 Topics|1 Quiz
-
수업 5: 산술 연산자3 Topics
-
수업 6: 조건문3 Topics
-
수업 7: 논리 연산자3 Topics
-
수업 8: 루프3 Topics
-
게임수업 9: 미로 속의 딱정벌레2 Topics
-
수업 10: 우주 전투 게임 - 파트 12 Topics
-
수업 11: 우주 전투 게임 - 파트 22 Topics
-
캡스톤 프로젝트수업 12: 캡스톤 프로젝트 - 프로그래밍
Lesson Progress
0% Complete
이 활동에서 Tobi는 사용자에게 테스트에서 얻은 점수를 0에서 100 사이로 입력하도록 요청하고 그에 따라 등급을 부여합니다.
- 81 – 100점 – A 등급
- 61 – 80점 – B 등급
- 41 – 60점 – C 등급
- 0 – 40점 – D 등급
동일한 스크립트를 작성하려면 다음 단계를 따르십시오.
- 먼저 ask() 및 wait 블록을 사용하여 사용자에게 자신의 마크를 입력하도록 요청합니다.
 이제 마크가 0에서 100 사이인지 확인해야 합니다. 논리적 AND를 사용하여 그렇게 할 수 있습니다. 입력이 -1 보다 크고 101 보다 작은지 확인하여 차단합니다. 그렇다면 등급 찾기를 진행하고, 그렇지 않으면 Tobi가 잘못된 점수가 입력되었다고 말하도록 합니다.
이제 마크가 0에서 100 사이인지 확인해야 합니다. 논리적 AND를 사용하여 그렇게 할 수 있습니다. 입력이 -1 보다 크고 101 보다 작은지 확인하여 차단합니다. 그렇다면 등급 찾기를 진행하고, 그렇지 않으면 Tobi가 잘못된 점수가 입력되었다고 말하도록 합니다.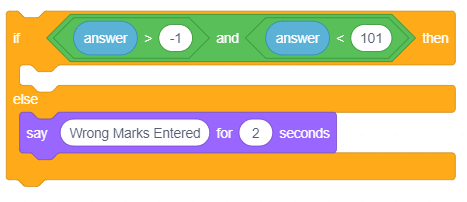
- if-else 블록을 가져와서 if 팔의 공간에 () 및 () 블록을 놓습니다. () 및 () 블록의 두 공간에 보다 큼 및 보다 작음 연산자 블록을 추가합니다. else 팔 아래에 say () for () 블록을 추가합니다.
- 이제 if 팔 아래에 등급 조건을 확인하기 위해 중첩된 루프를 만들 것입니다. 따라서 if 팔 아래에 또 다른 if-else 블록을 추가하십시오.
- 사용자가 입력한 점수가 80 이상이면 Tobi가 A라고 말하게 합니다. 따라서 두 번째 if-else 블록의 if 팔 아래에 say() for () 블록을 배치합니다.
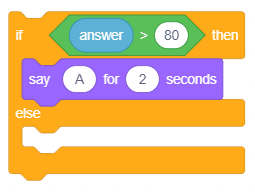
- 점수가 80점 미만이면 어떻게 되나요? 이 경우 사용자 A에게 줄 수 없습니다. 이제 60에서 70 사이에 속하는지 확인해야 합니다. 따라서 60보다 큰지 확인하기 위해 else 팔 아래에 다른 if-else 블록을 추가합니다.
- 사용자가 입력한 마크가 60개 이상이면 Tobi가 B라고 말하게 합니다. 따라서 세 번째 if-else 블록의 if 팔 아래에 say() for () 블록을 배치합니다.
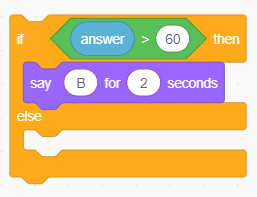
- 마크가 6o보다 크지 않으면 입력한 값이 40보다 큰지 확인하십시오. 그렇다면 Tobi는 C라고 말해야 합니다.
- 점수가 40 미만이면 Tobi는 D라고 말해야 합니다. 따라서 가장 안쪽 else 암 아래에 say () for () 블록을 배치합니다.
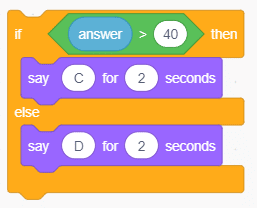
- 전체 스크립트 위에 when flag clicked 블록을 배치하여 실행합니다.
과제
다음 주제로 넘어가기 전에 작은 과제가 기다리고 있습니다!
활동에서 작성한 PictoBlox 프로그램을 웹사이트에 업로드해야 합니다.
과정을 마친 후 수료증을 받으려면 과제를 제출해야 합니다.
과제를 업로드하려면 아래 단계를 따르세요.
- Choose File를 클릭합니다.
- 열리는 팝업 창에서 이미지를 선택합니다.
- 이미지가 선택되면 Upload Assignment를 클릭합니다.

허용되는 파일 유형은 PictoBlox 프로그램에서 생성된 SB3 파일입니다. 허용되는 최대 파일 크기는 5 MB입니다.
행운을 빕니다!