Back to Course
프로그래밍 입문
0% Complete
0/0 Steps
-
시작하기수업 1: PictoBlox 소개5 Topics|1 Quiz
-
수업 2: 배경, 형태 및 애니메이션3 Topics|1 Quiz
-
수업 3: 도형 그리기3 Topics|1 Quiz
-
기본 코딩 개념수업 4: 변수 - 멀티태스커3 Topics|1 Quiz
-
수업 5: 산술 연산자3 Topics
-
수업 6: 조건문3 Topics
-
수업 7: 논리 연산자3 Topics
-
수업 8: 루프3 Topics
-
게임수업 9: 미로 속의 딱정벌레2 Topics
-
수업 10: 우주 전투 게임 - 파트 12 Topics
-
수업 11: 우주 전투 게임 - 파트 22 Topics
-
캡스톤 프로젝트수업 12: 캡스톤 프로젝트 - 프로그래밍
Lesson 10, Topic 2
In Progress
활동 2: Rockership 컨트롤
Lesson Progress
0% Complete
로켓선 준비
아래 단계에 따라 스크립트를 작성하십시오.

Rocketship 스프라이트가 선택되었는지 확인합니다.
- 스크립팅 영역에서 when flag clicked 블록을 끌어다 놓습니다.
- when flag clicked 블록 아래에 go to x:() y:() 블록을 끌어다 놓습니다. x를 0으로 설정하고 y를 -140으로 설정합니다. 이것이 Rocketship의 초기 위치가 될 것입니다.
- 설정된 크기를 사용하여 로켓의 size to () % 블록으로 조정합니다. 원래 크기의 40%로 변경합니다.
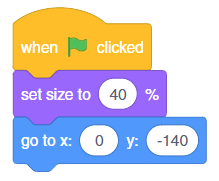
- 이번에는 게임 시작 부분에 음악을 추가해 보겠습니다. Sound 팔레트에서 start sound () 블록을 추가합니다. 이제 Sound 탭을 클릭하십시오. 블록 팔레트의 Code 탭 옆에 있습니다. 왼쪽 하단에 Choose a Sound 버튼이 있습니다. 라이브러리에서 Video Game 1을 선택합니다.

- 스크립트 작성으로 돌아가려면 Code 탭을 클릭합니다 . 이제 start sound() 블록의 드롭다운에서 Video Game 1을 선택합니다.
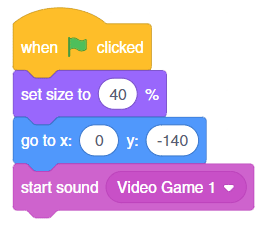

이제 재미있는 부분이 온다! 키보드의 화살표 키와 스페이스 키를 사용하여 Rocketship의 동작을 제어할 것입니다.
- forever 블록을 끌어다 놓습니다.
- Control 팔레트에서 if () 블록을 추가합니다.
- Sensing 팔레트에서 key () pressed? 블록을 드래그 앤 드롭하고 드롭다운에서 왼쪽 화살표를 선택합니다.
- 왼쪽 화살표 키를 누르면 move () steps 블록을 사용하여 로켓을 -5만큼 이동합니다.

- 마찬가지로 게임 패드에서 오른쪽 화살표 키를 누르면 Rocketship이 5단계 오른쪽으로 이동합니다.

- 키보드의 Space 키를 사용하여 총알을 발사합니다. 여러 글머리 기호를 생성하려면 create clone of the () 블록을 사용합니다. 드롭다운에서 Bullet를 선택합니다.
다음은 전체 스크립트입니다.

지금까지 코드를 테스트합니다.


